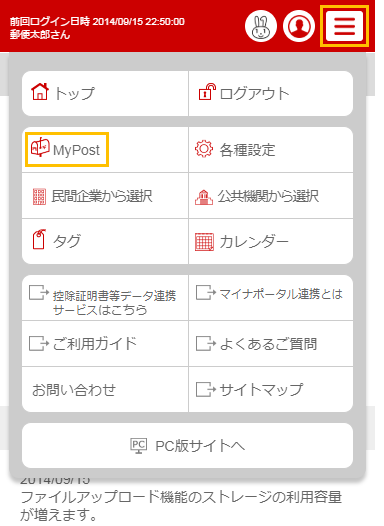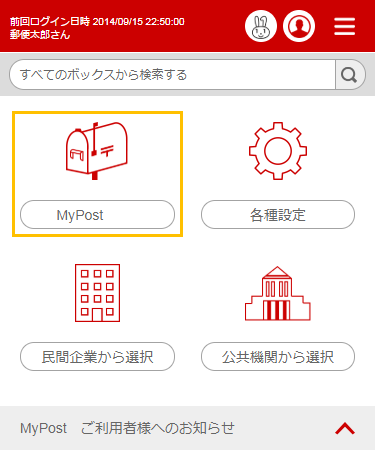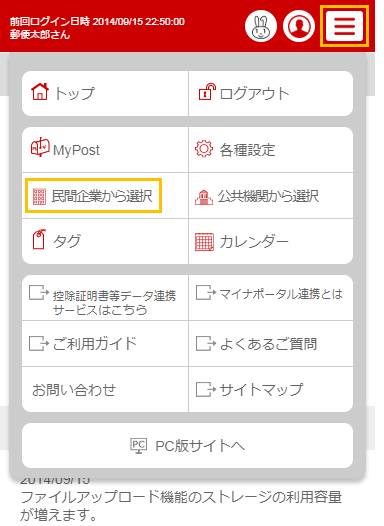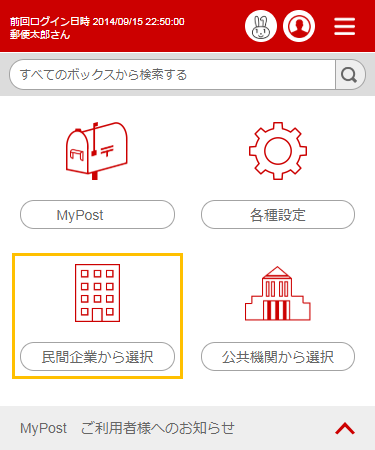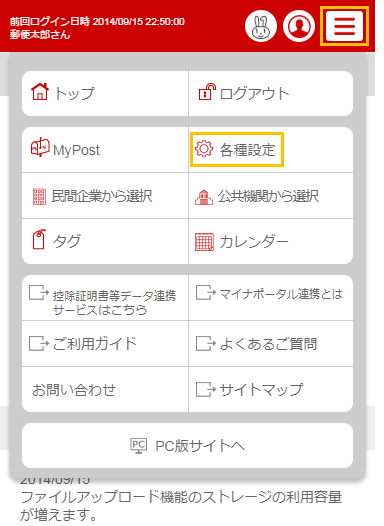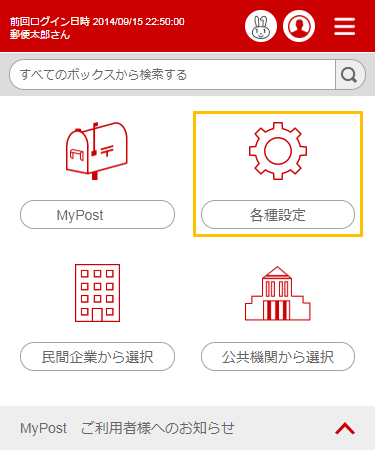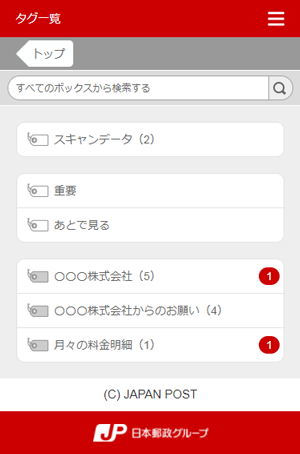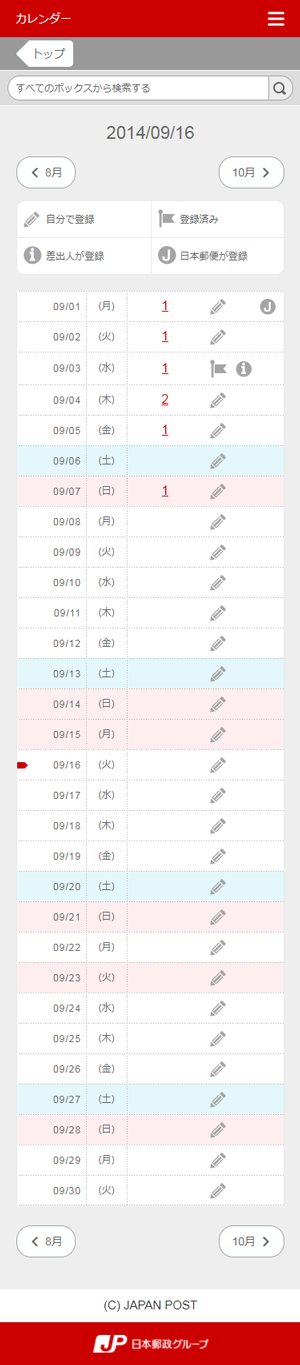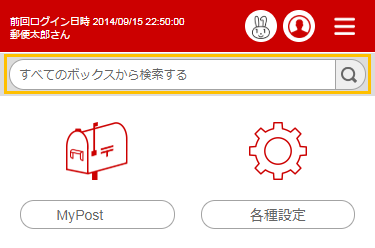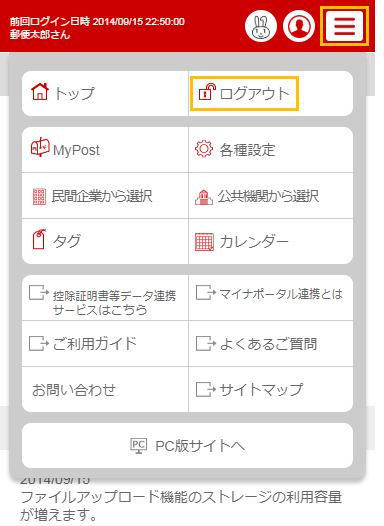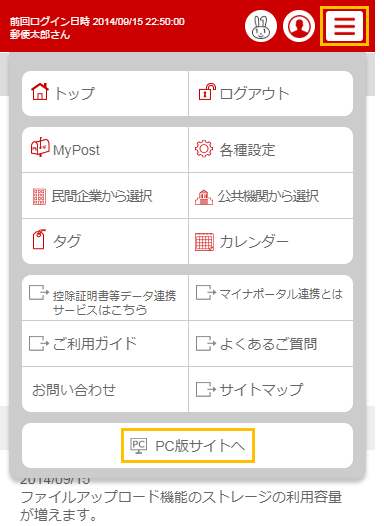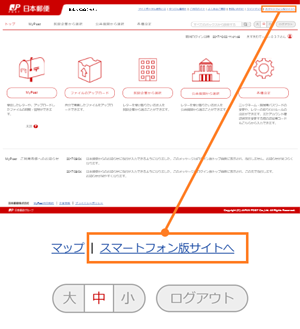4.トップ画面
MyPostログイン後にトップ画面が表示され、各機能の操作や各種設定が行えます。
ページ内目次
- 4-1.
トップ画面 -
4-1-1.
MyPost- STEP1:レターの閲覧・管理
-
メニュー内の「MyPost」を選択「MyPost」を選択
4-1-2.
ファイルのアップロード-
PC版サイトへ切り替えることで利用可能となります。
4-1-3.
差出人選択- STEP1:レターを受け取りたい差出人の選択
-
メニュー内の「民間企業から選択」、「公共機関から選択」を選択「民間企業から選択」、「公共機関から選択」を選択
4-1-4.
各種設定- STEP1:アカウント情報の変更・レターの受取設定情報の変更
-
メニュー内の「各種設定」を選択「各種設定」を選択
4-1-5.
タグ- STEP1:タグを選択
-
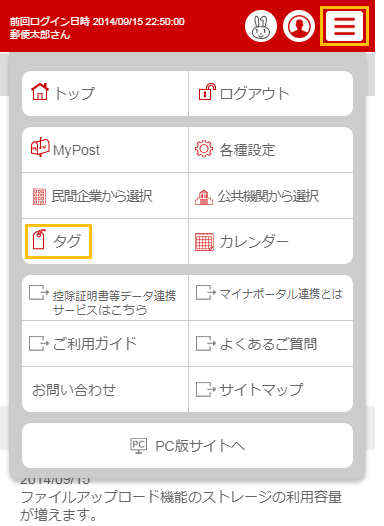
-
- 1メニュー内の「タグ」を選択します。
- STEP2:タグ一覧の表示
4-1-6.
カレンダー4-1-6-1.
カレンダーの表示- STEP1:カレンダーの選択
-
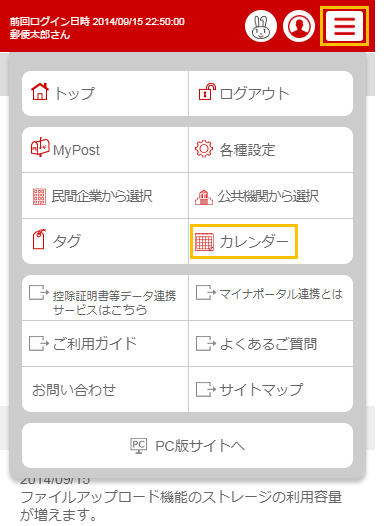
-
- 1メニュー内の「カレンダー」を選択します。
- STEP2:カレンダーの表示
4-1-6-2.
イベントの登録・確認- STEP1:イベント新規登録アイコンの選択
-
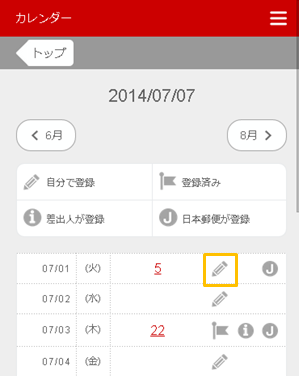
-
- 1「イベント新規登録」アイコンを選択します。
- STEP2:イベント内容の入力
-
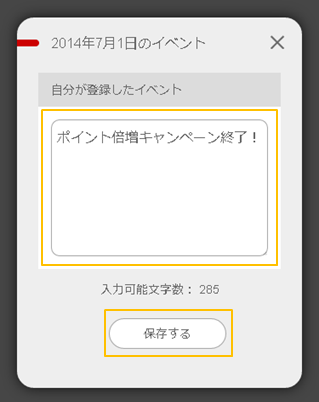
-
- 1イベント内容を入力します。
- 注意!
- 300文字まで入力可能です。
- 2「保存する」ボタンを選択します。
- STEP3:イベント登録完了
-
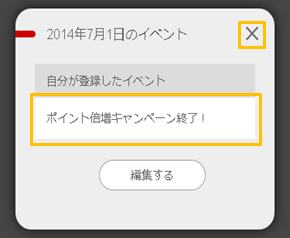
-
- 1イベントの登録が完了します。
- 2「×」を選択しカレンダー画面に戻ります。
- STEP4:あなたが登録したイベントアイコンの選択
-
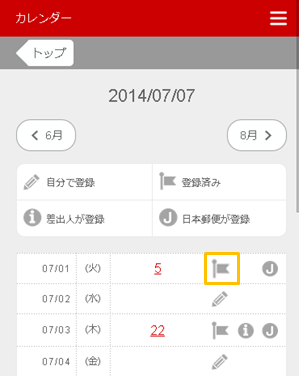
-
- 1STEP3で登録した「イベント」アイコンを選択します。
- STEP5:イベントの確認
-
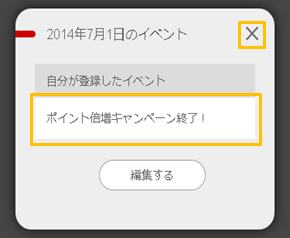
-
- 1イベントの内容を確認します。
- 2「×」を選択しカレンダー画面に戻ります。
4-1-6-3.
差出人が登録したイベントの確認- STEP1:差出人が登録したイベントアイコンの選択
-
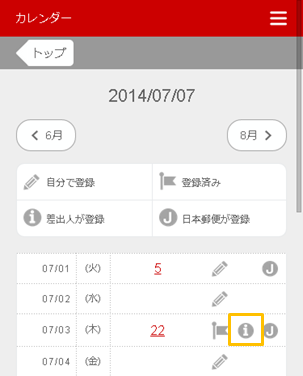
-
- 1「差出人が登録したイベント」アイコンを選択します。
- STEP2:イベントの確認
-
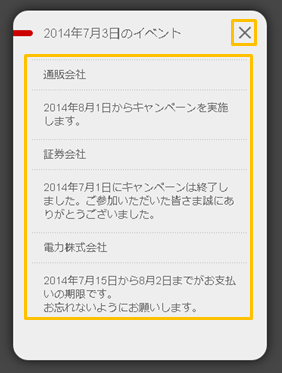
-
- 1イベントの内容を確認します。
- 2「×」を選択しカレンダー画面に戻ります。
4-1-6-4.
日本郵便が登録したイベントの確認- STEP1:日本郵便が登録したイベントアイコンの選択
-
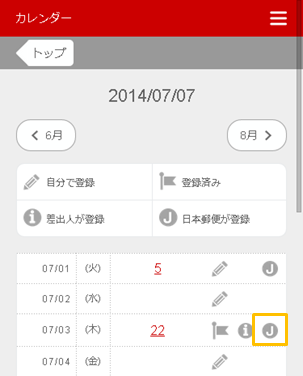
-
- 1「日本郵便が登録したイベント」アイコンを選択します。
- STEP2:イベントの確認
-
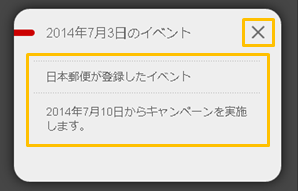
-
- 1イベントの内容を確認します。
- 2「×」を選択しカレンダー画面に戻ります。
4-1-7.
検索機能- STEP1:レターやファイルの検索
4-1-8.
トップ- STEP1:トップ画面の選択
-

-
- 1メニュー内の「トップ」を選択します。
- STEP2:トップ画面の表示
-
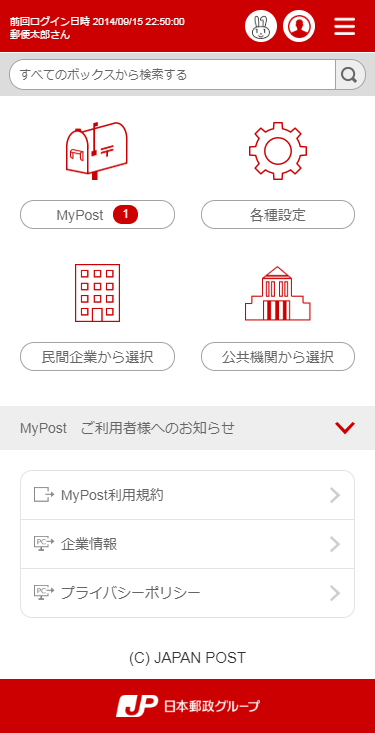
-
- 1トップ画面が表示されます。
4-1-9.
ログアウト- STEP1:MyPostからログアウト
4-1-10.
よくあるご質問- STEP1:よくあるご質問を確認する
-
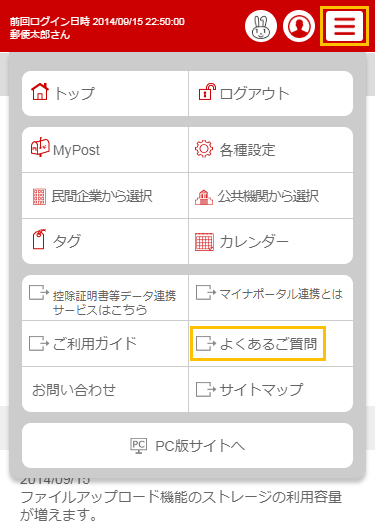
-
- 1メニュー内の「よくあるご質問」を選択すると、お問い合わせのよくあるご質問内容とその回答を確認できます。
【補足】よくあるご質問について
詳細は「12-3.よくあるご質問」をご確認ください。
4-1-11.
お問い合わせ- STEP1:お問い合わせを行う
-
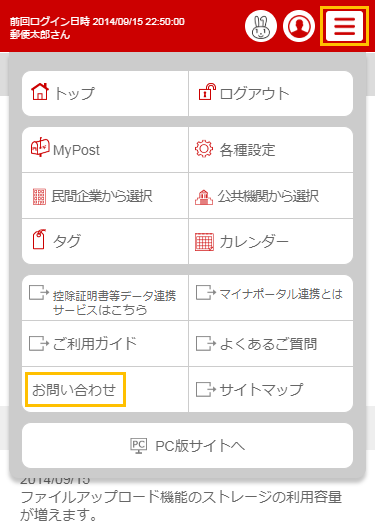
-
- 1メニュー内の「お問い合わせ」を選択すると、サービス運営者へ問い合わせることができます。
【補足】お問い合わせについて
詳細は「12-1.お問い合わせ」をご確認ください。
4-1-12.
お知らせ- STEP1:お知らせを確認する
-
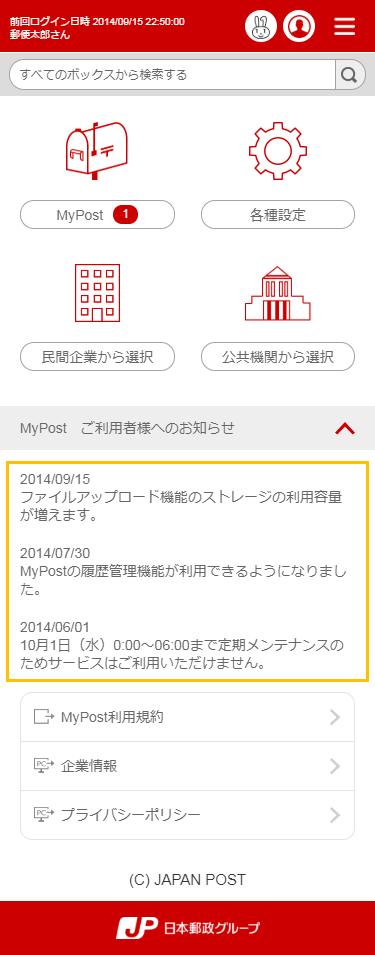
-
- 1日本郵便からのお知らせを確認できます。
4-1-13.
サイトマップ- STEP1:サイトマップを確認する
-
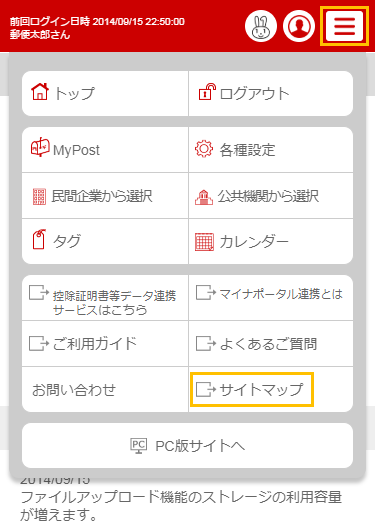
-
- 1メニュー内の「サイトマップ」を選択します。
- STEP2:サイトマップの表示
-
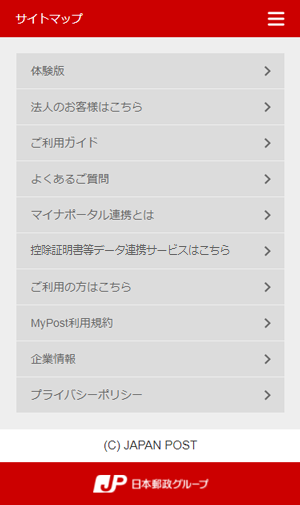
-
- 1サイトマップが表示されます。
4-1-14.
PC版サイトへ切り替え-
スマートフォンサイトでは一部ご利用いただけない機能があります。「PC版サイトへ」切り替えることでご利用いただけます。
詳細については、「スマートフォンサイトでご利用いただけるサービス」をご確認ください。 -
4-1-15.
スマートフォン版サイトへ切り替え-
スマートフォン版サイトからPC版サイトへ遷移した場合にのみ表示されます。
スマートフォン版サイトへ表示を切り替えることができます。 -
4-1-16.
マイナポータル連携とは- STEP1:「マイナポータル連携とは」を選択する
-
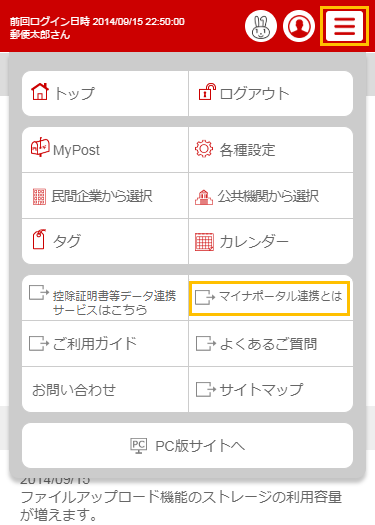
-
- 1
4-1-17.
控除証明書等データ連携サービスはこちら- STEP1:「控除証明書等データ連携サービスはこちら」を選択する
-
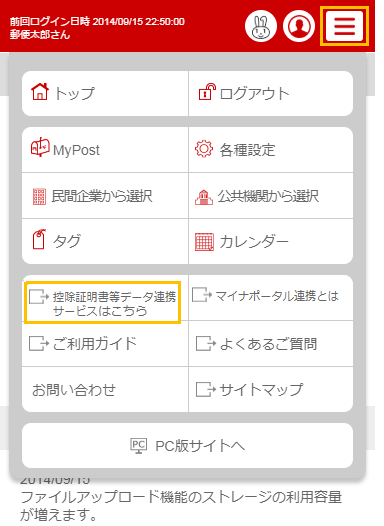
-
- 1メニュー内の「控除証明書等データ連携サービスはこちら」を選択すると、「控除証明書等データ連携サービスはこちら」の紹介ページへ遷移します。