ご利用ガイド
- 5-1.レターの確認
-
5-1-1.ボックスからの確認
- STEP1:MyPostの選択
-
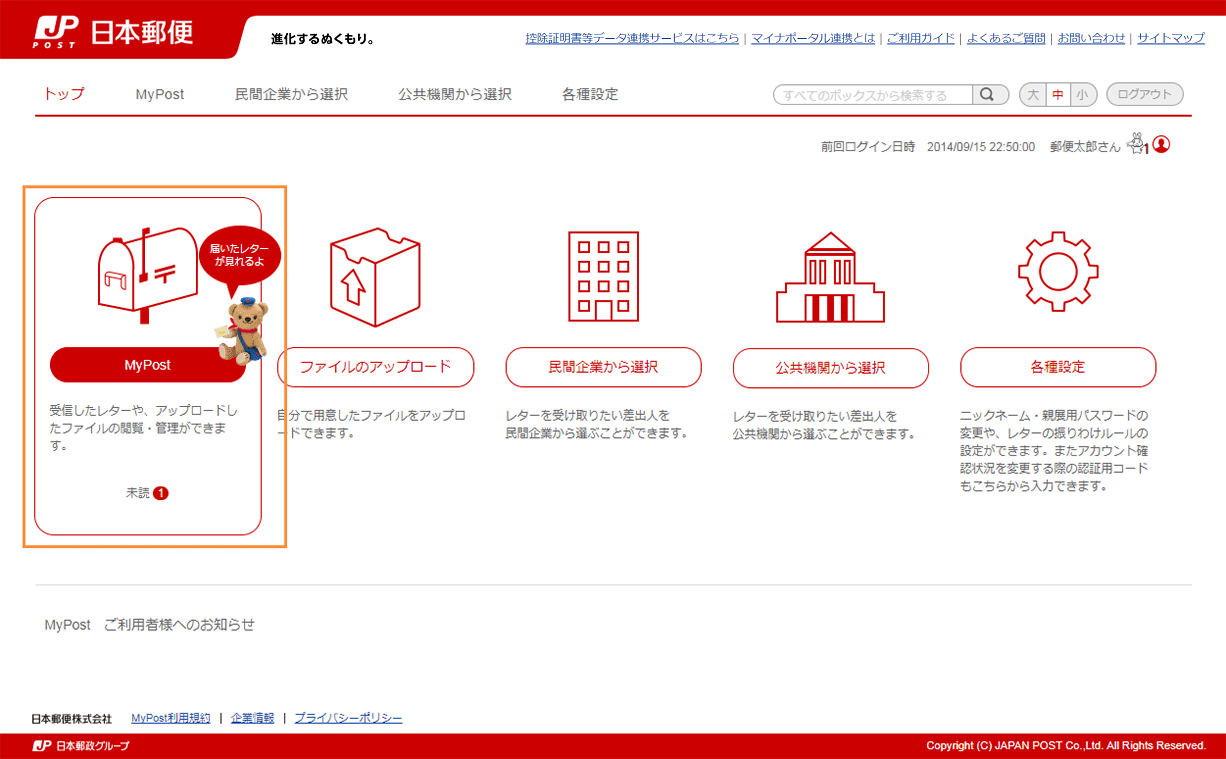
-
- 1トップ画面より「MyPost」アイコンをクリックします。
- STEP2:ボックスの選択
-
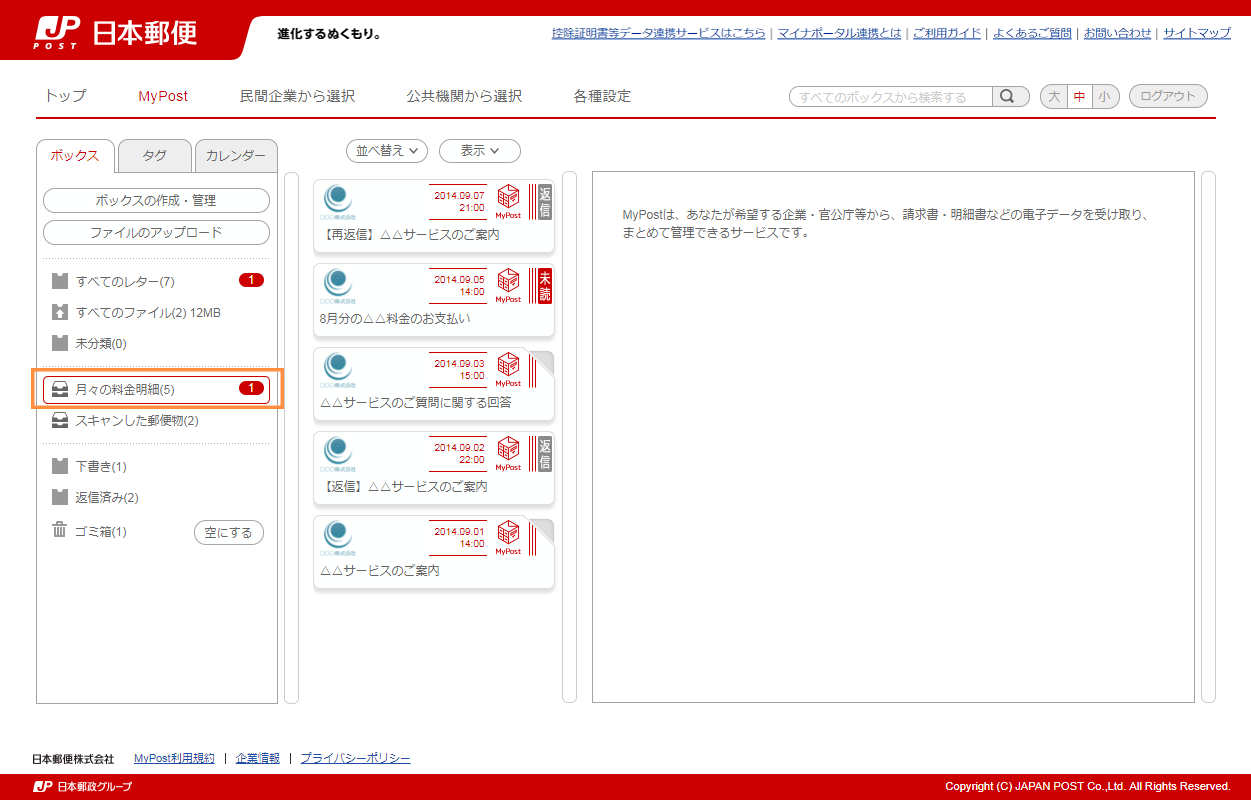
-
- 1
- STEP3:レターの選択
-
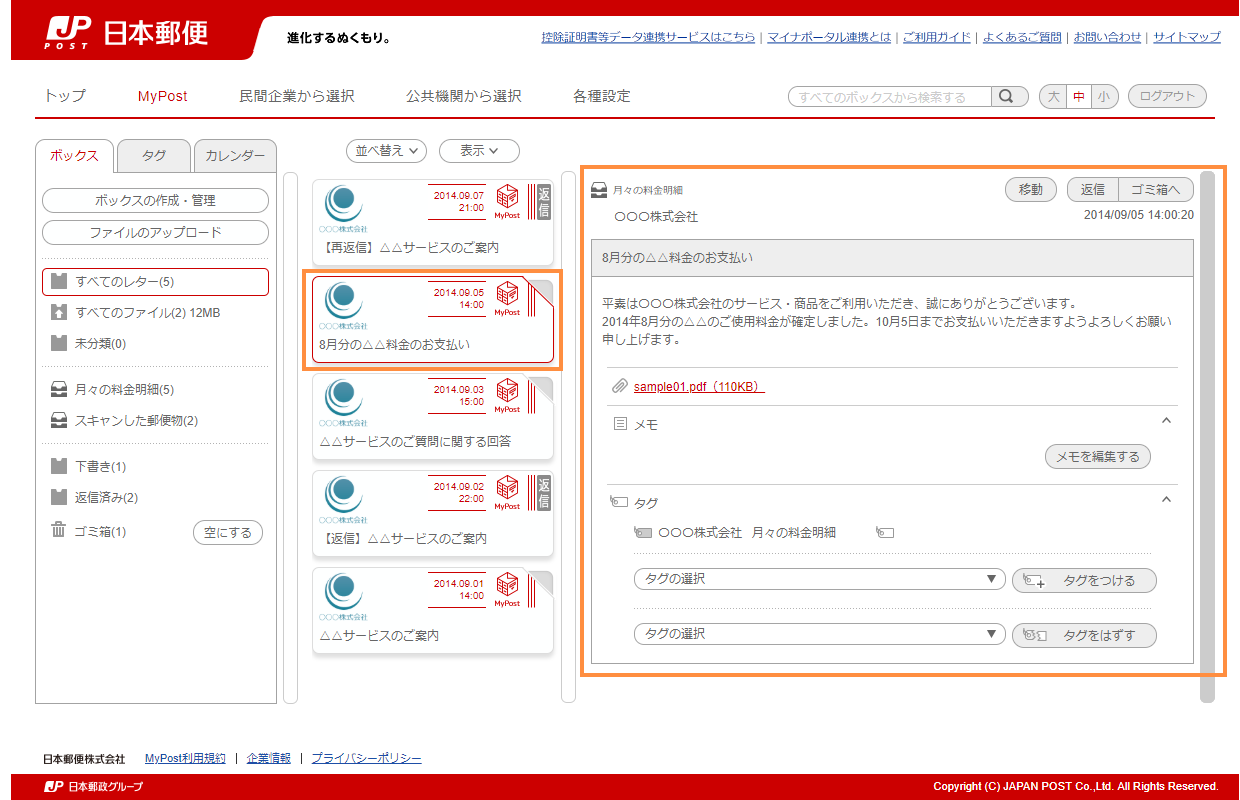
-
- 1画面中央のレター一覧より「レター」アイコンをクリックします。
- 2画面右側に選択したレターが表示されます。
【補足】
親展に設定されたレターの閲覧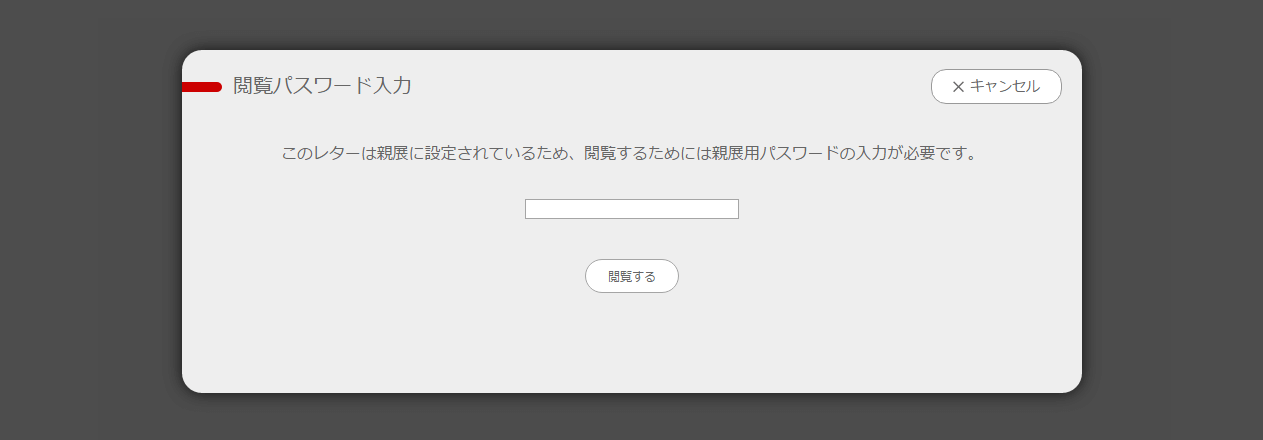
- 左記の画面が表示された場合は、親展に設定されているため親展用パスワードの入力が必要となります。
レターを閲覧する場合は親展用パスワードの入力を行ってください。
開封通知が必要なレターの閲覧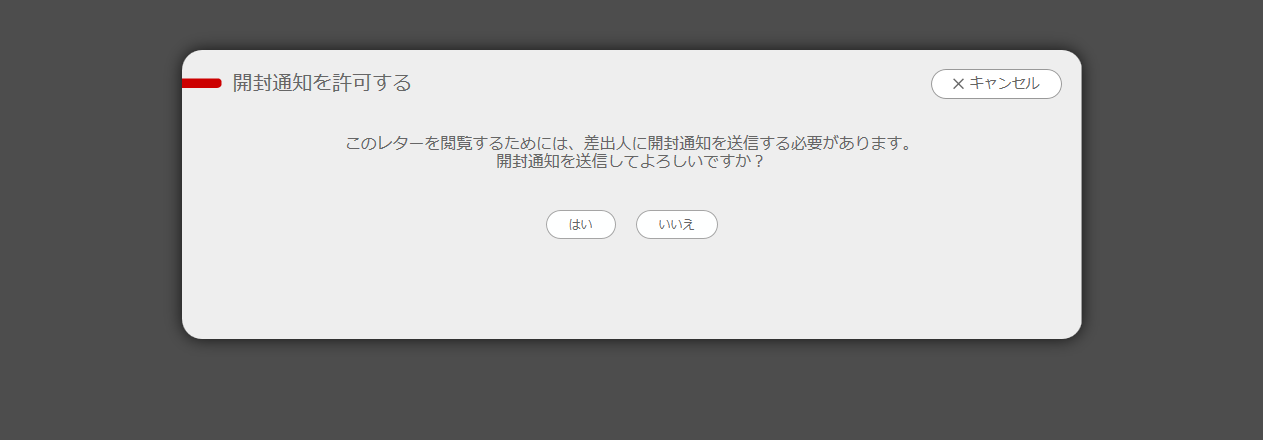
- 左記の画面が表示された場合は、差出人に開封通知を送信する必要があります。
レターを閲覧する場合は「はい」ボタンをクリックしてください。
HTML形式のレターの閲覧
- レターの本文がHTML形式の場合は、「本文をHTML形式で見る」リンクが表示されます。
レター本文を確認する場合は「本文をHTML形式で見る」リンクをクリックしてください。
5-1-2.タグからの確認- STEP1:MyPostの選択
-
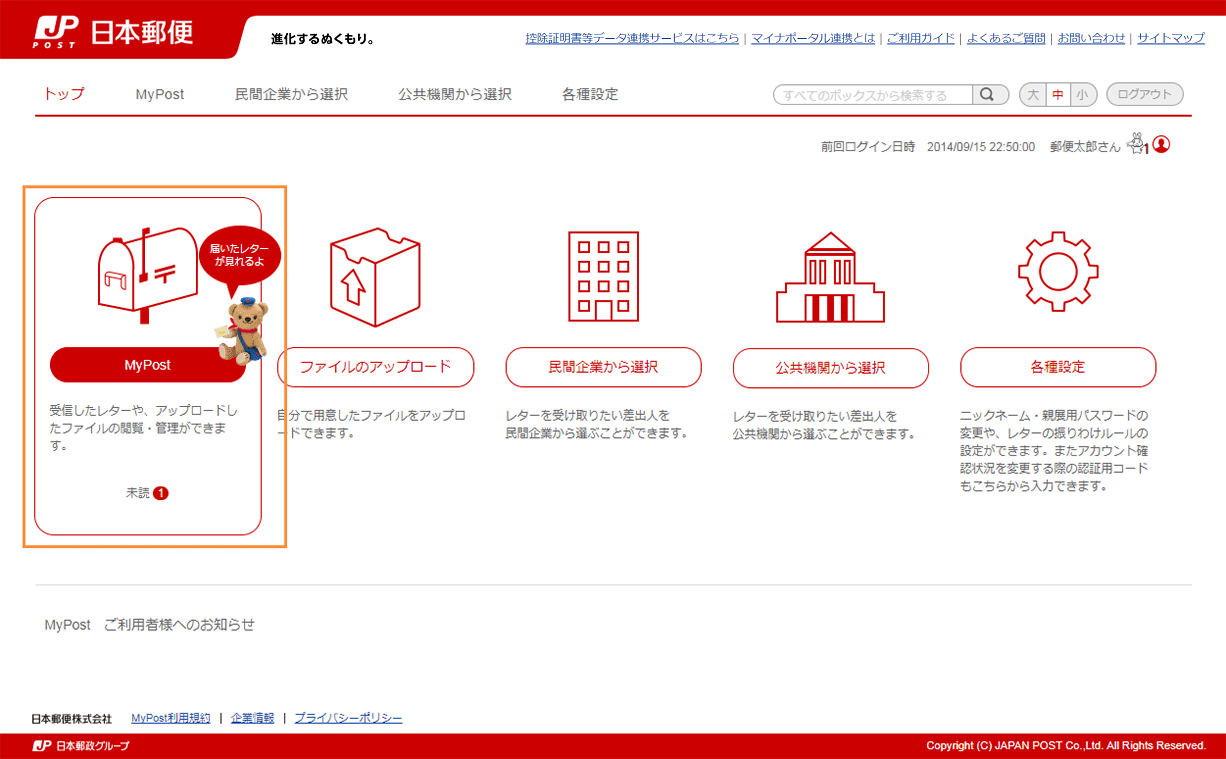
-
- 1トップ画面より「MyPost」アイコンをクリックします。
- STEP2:タグの選択
-
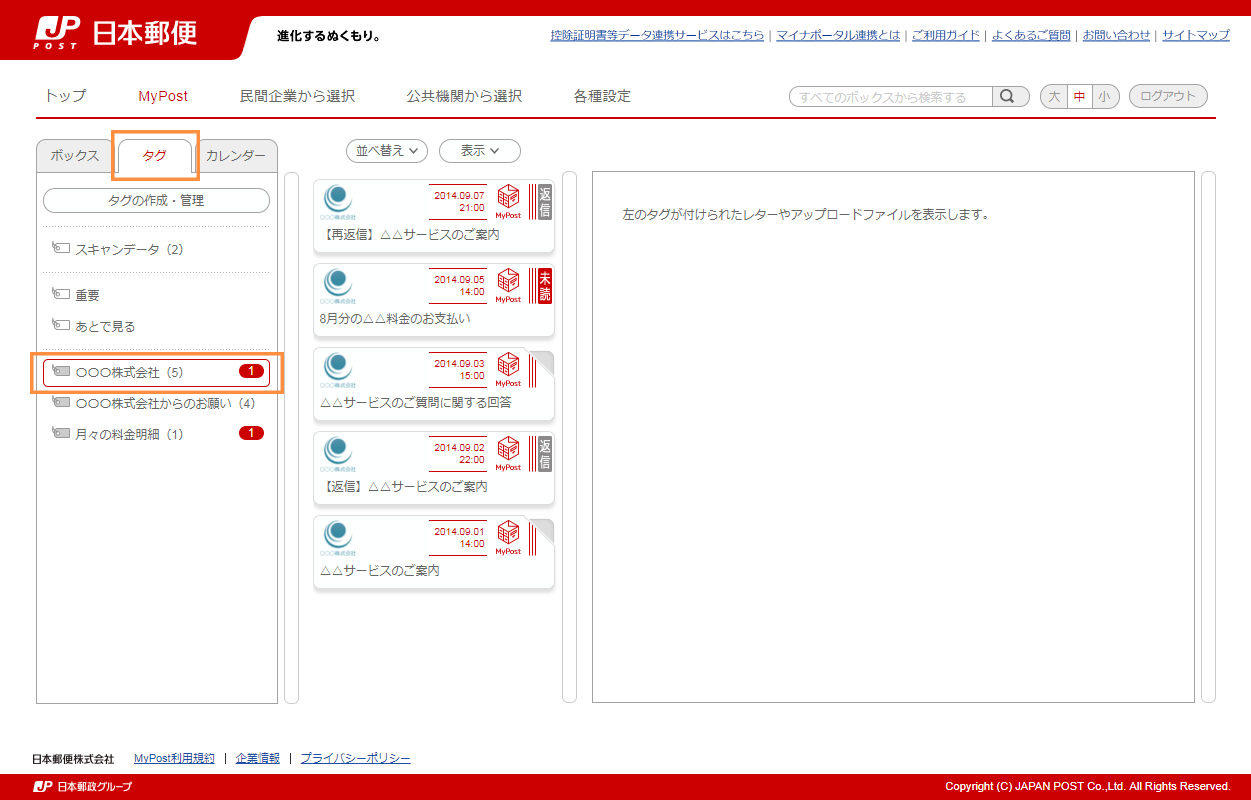
-
- 1MyPost画面より「タグ」タブをクリックします。
- 2
- STEP3:レターの選択
-
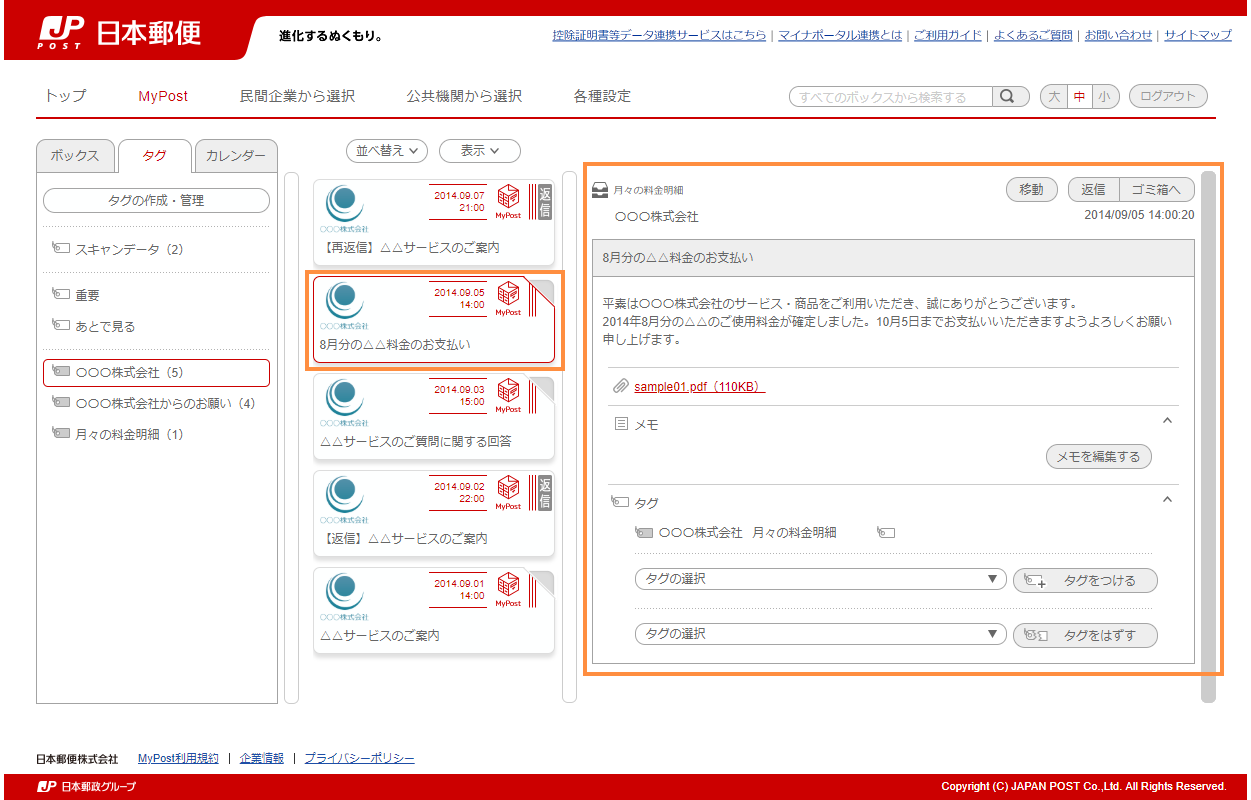
-
- 1画面中央のレター一覧より「レター」アイコンをクリックします。
- 2画面右側に選択したレターが表示されます。
5-1-3.カレンダーからの確認- STEP1:MyPostの選択
-
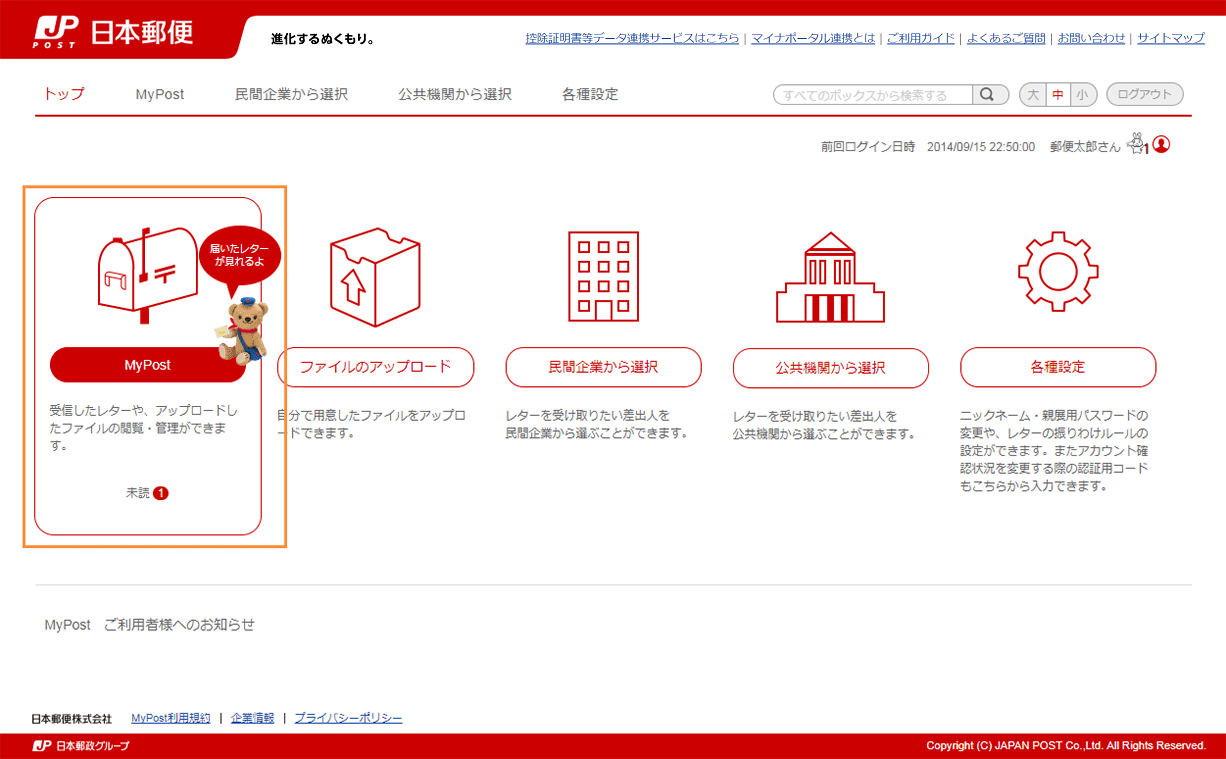
-
- 1トップ画面より「MyPost」アイコンをクリックします。
- STEP2:カレンダーの選択
-
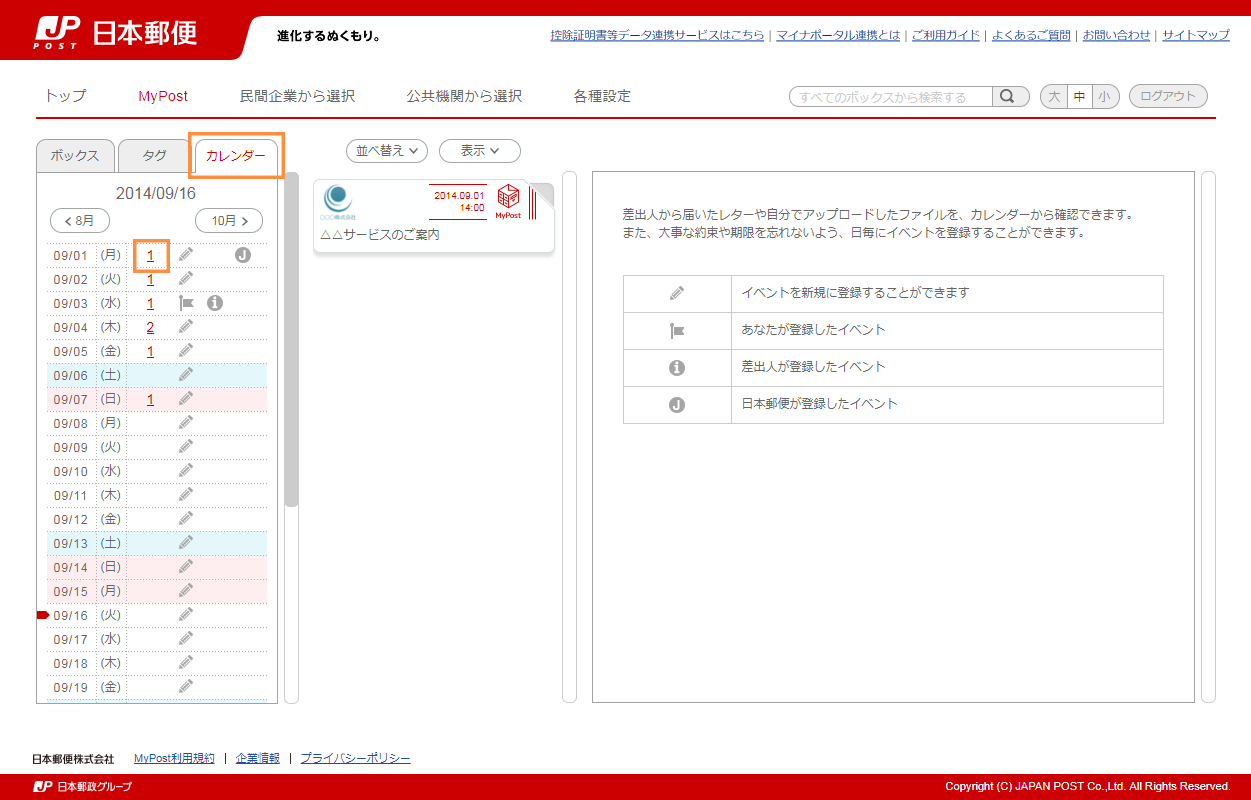
-
- 1MyPost画面より「カレンダー」タブをクリックします。
- 2画面左側のカレンダー一覧より「通数」リンクをクリックします。
- ※
- 日付毎の赤い数字はレターとアップロードファイルの通数です。
- STEP3:レターの選択
-
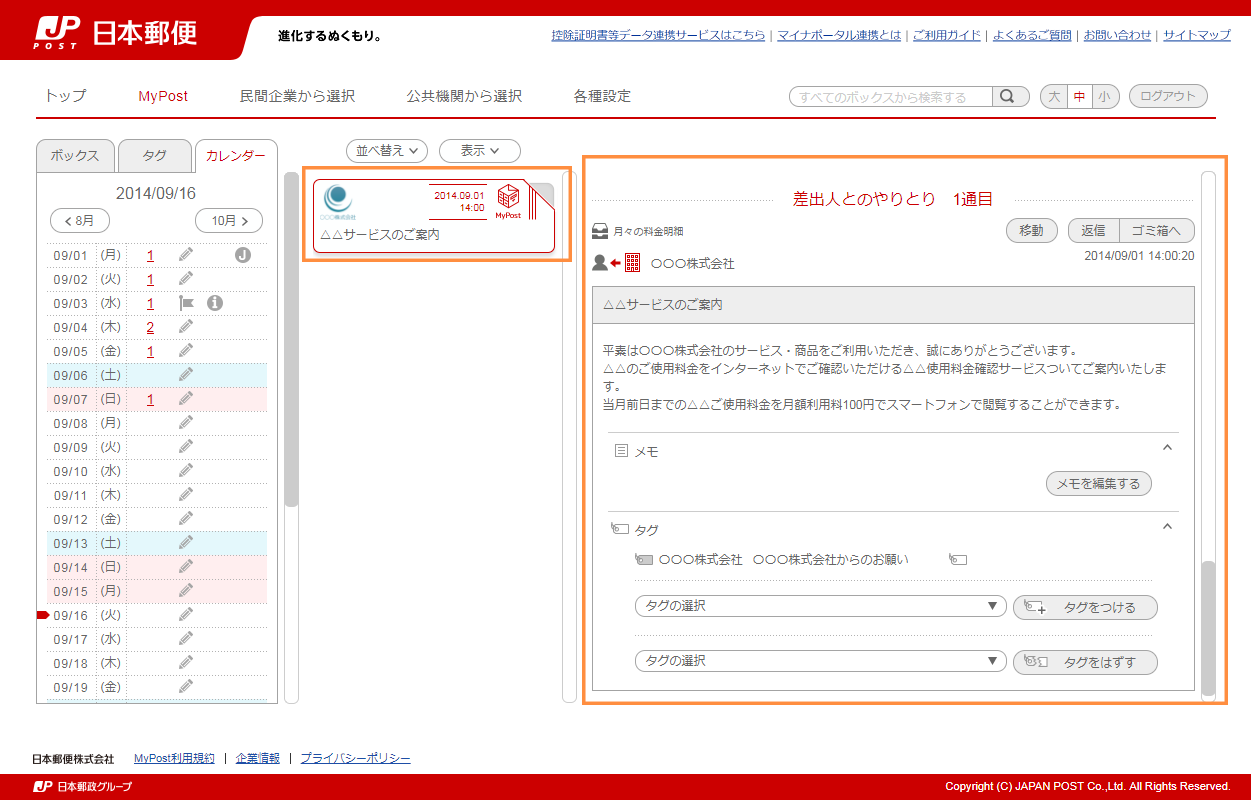
-
- 1画面中央のレター一覧より「レター」アイコンをクリックします。
- 2画面右側に選択したレターが表示されます。