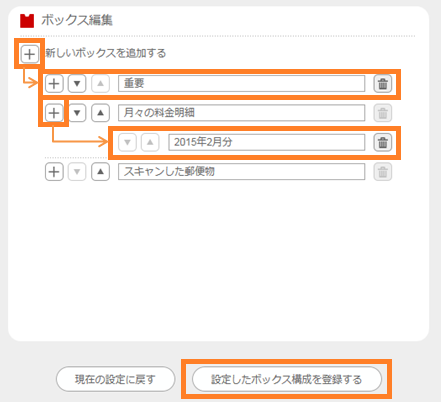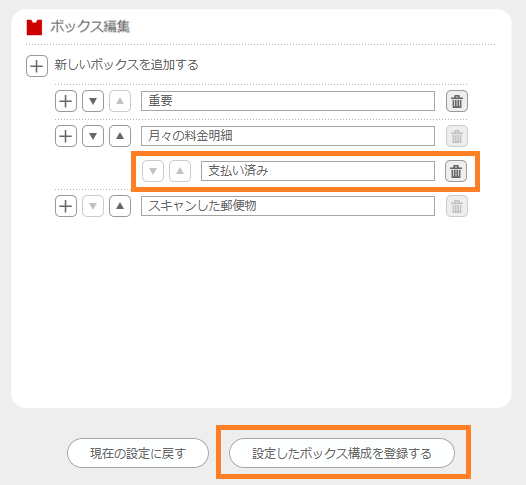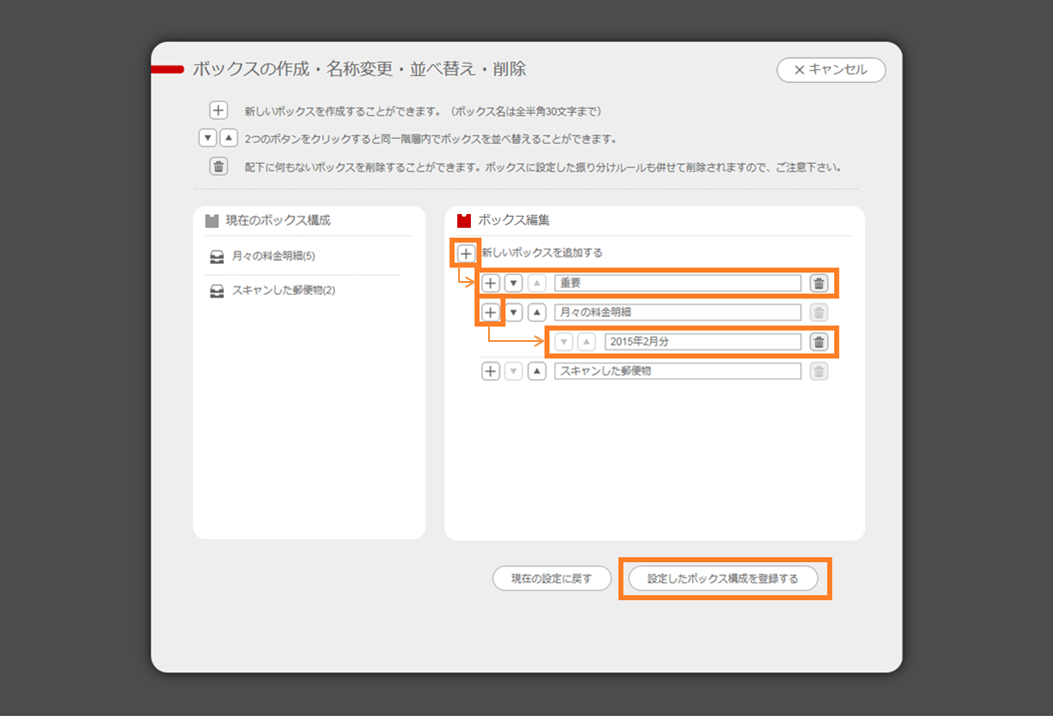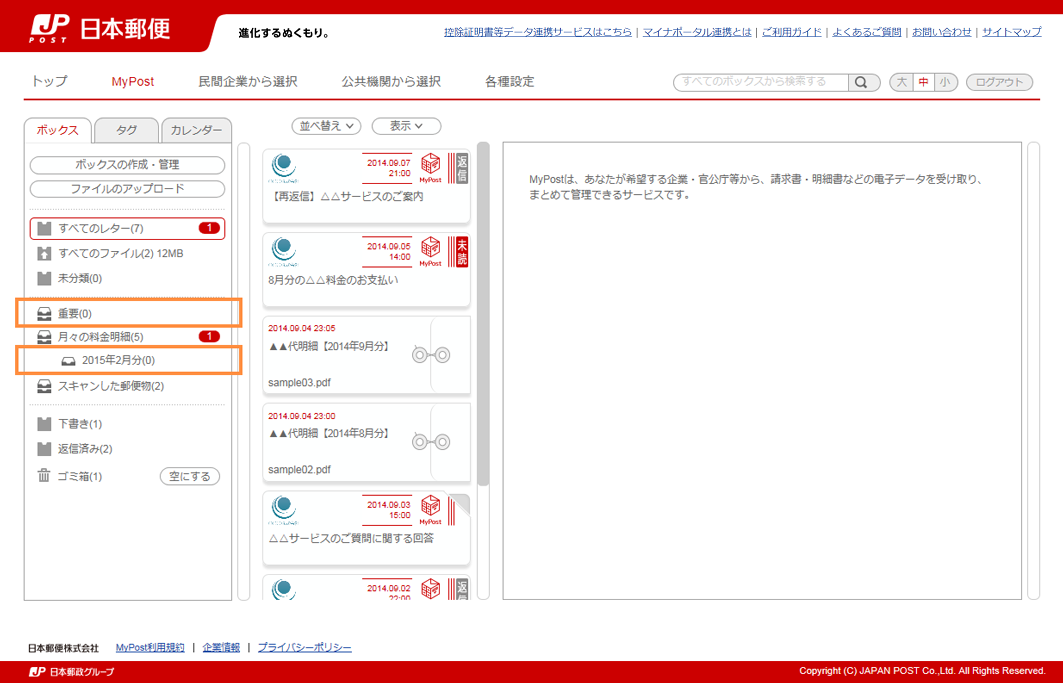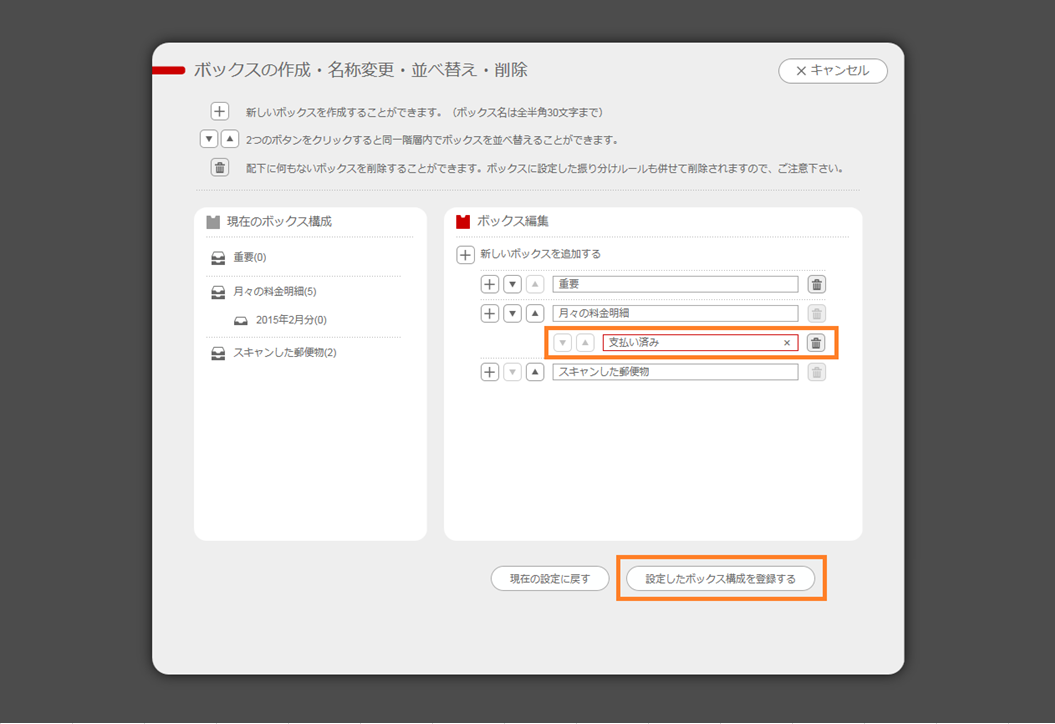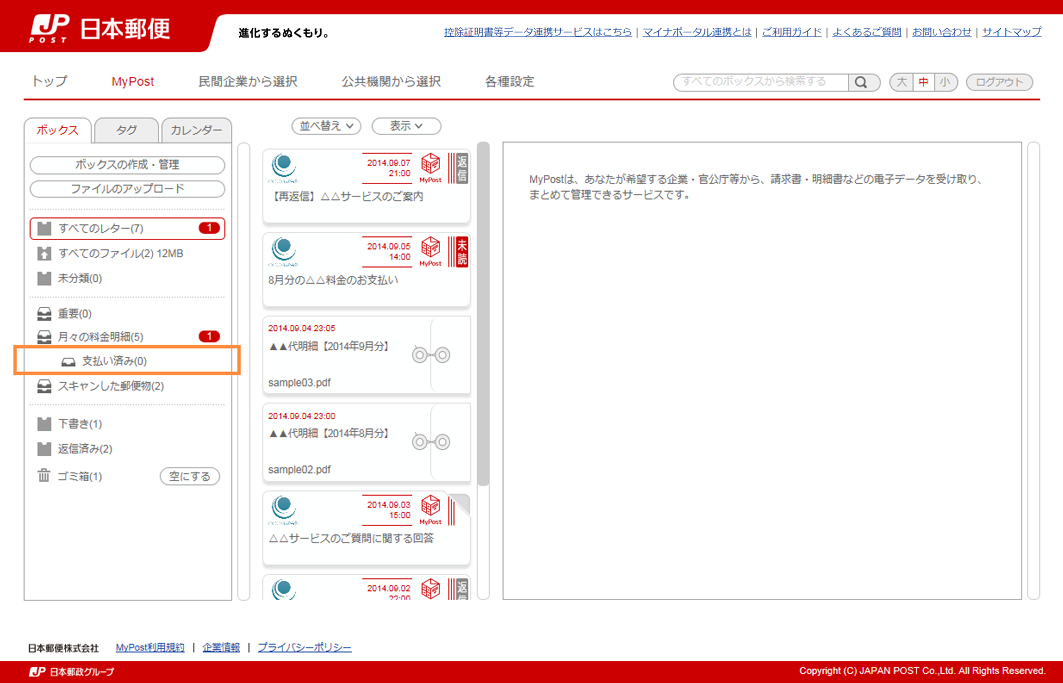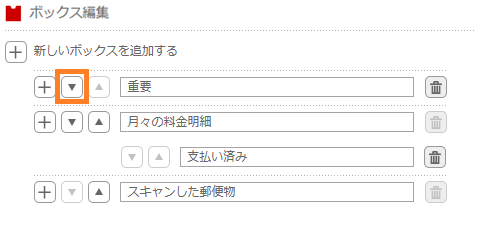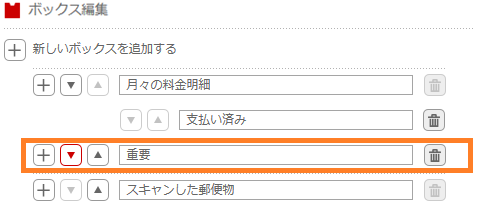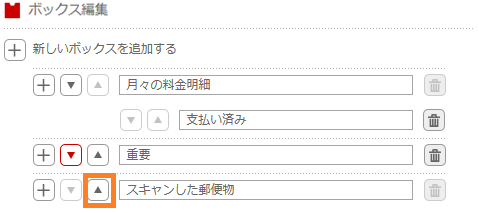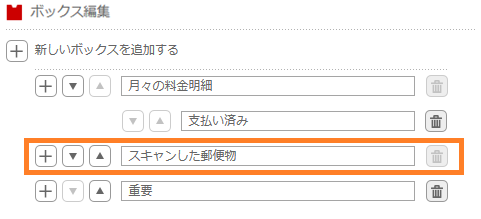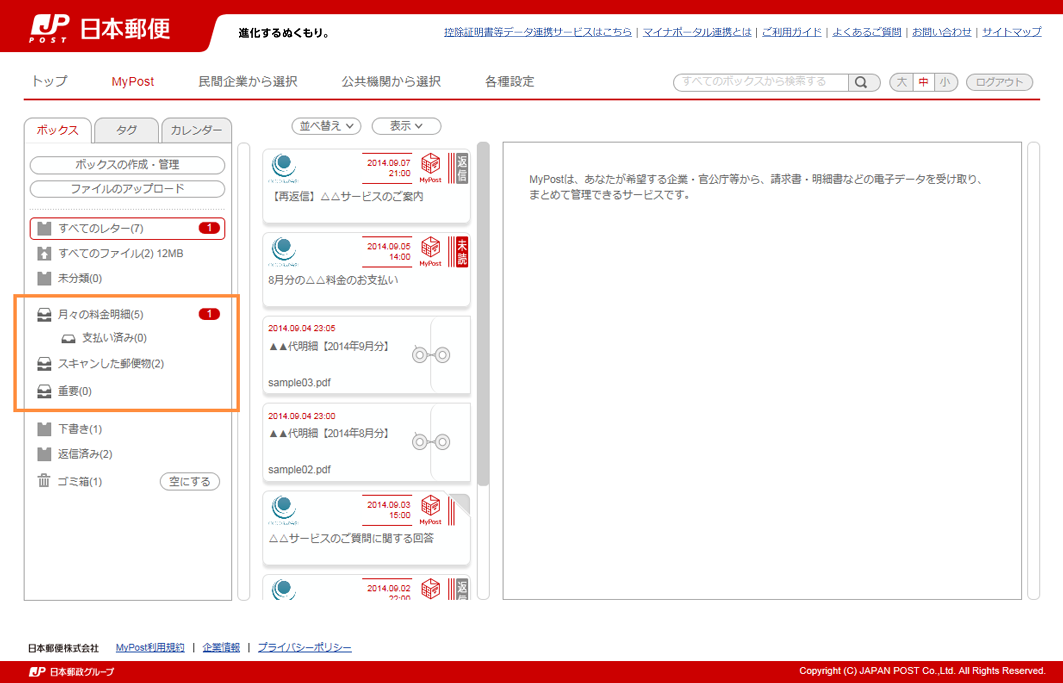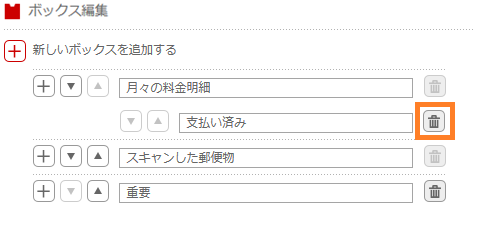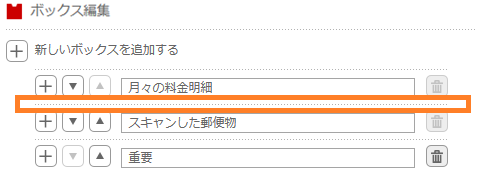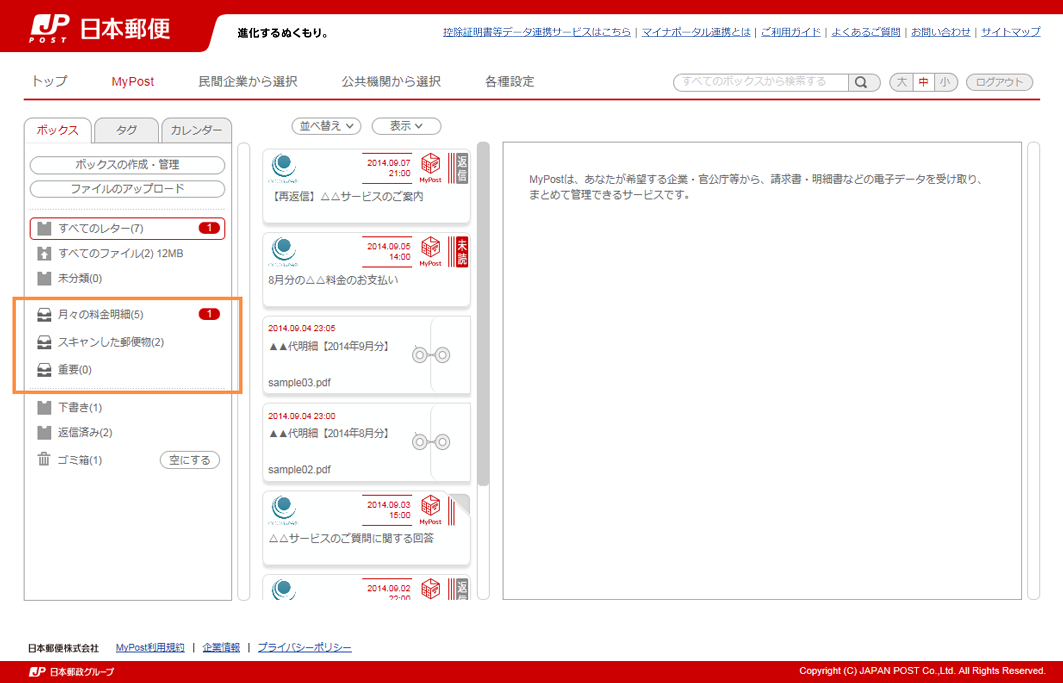ご利用ガイド
- 5-11.ボックスの作成・管理
-
5-11-1.ボックスの作成
- STEP1:ボックスの作成・管理の選択
-
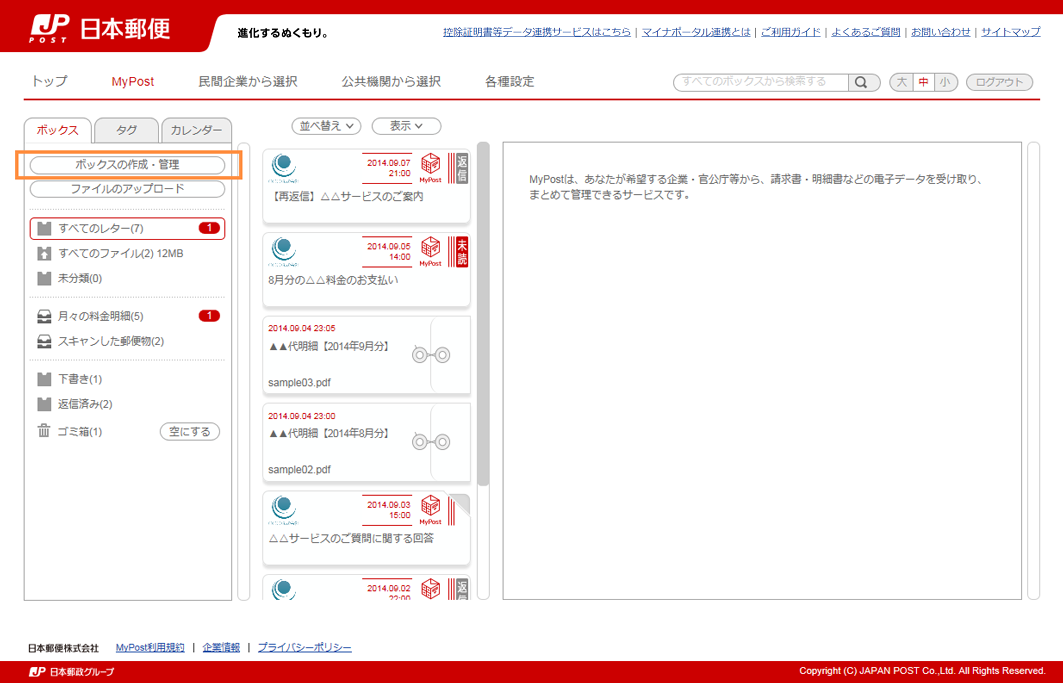
-
- 1MyPost画面左側のボックス一覧より「ボックスの作成・管理」アイコンをクリックします。
- STEP2:新しいボックスの追加
- STEP3:設定したボックス構成の確認
-
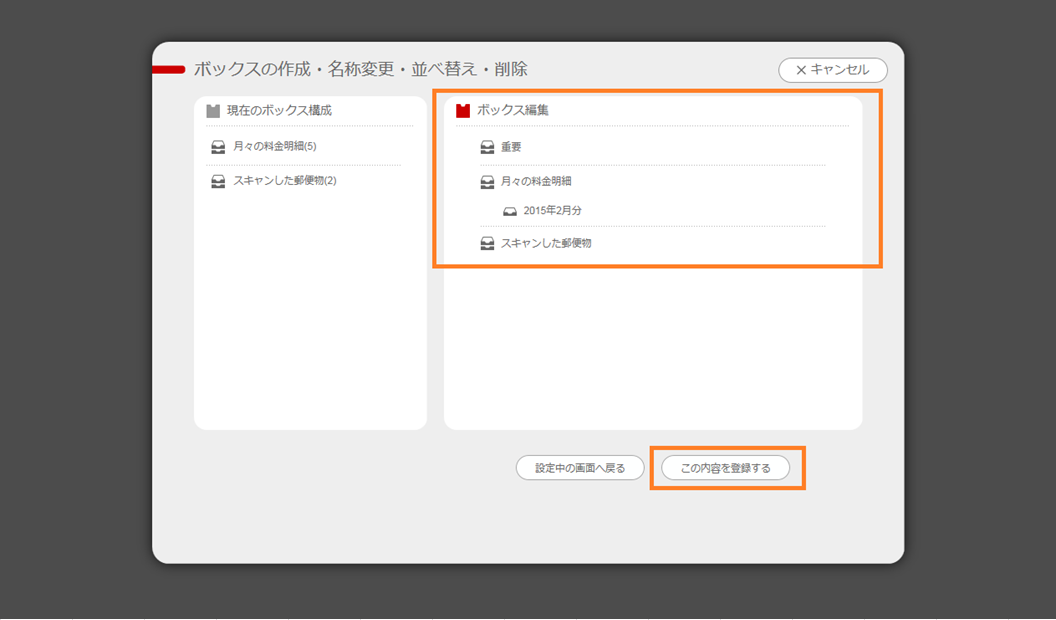
-
- 1設定したボックス構成を確認します。
- 2「この内容を登録する」ボタンをクリックします。
- STEP4:ボックス作成完了
-
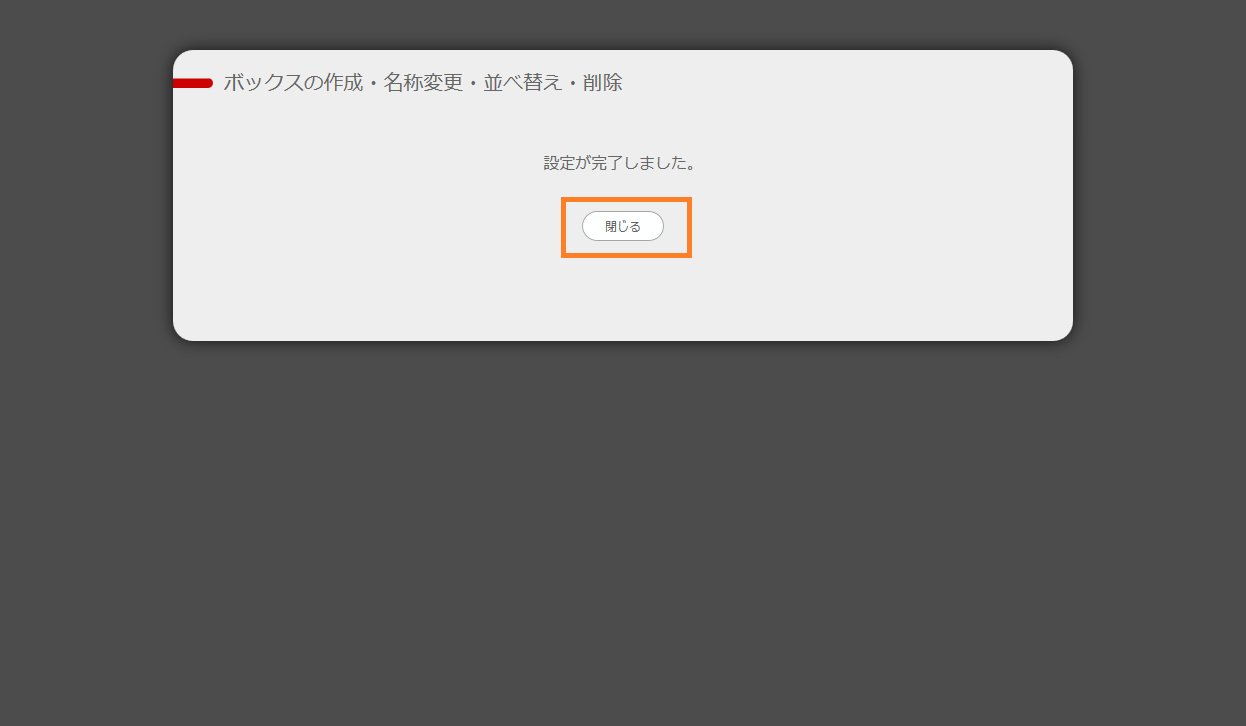
-
- 1ボックスの作成が完了します。
- ※
- 「閉じる」ボタンをクリックすると、MyPost画面に作成したボックスが表示されます。
5-11-2.ボックス名の変更- STEP1:ボックスの作成・管理の選択
-
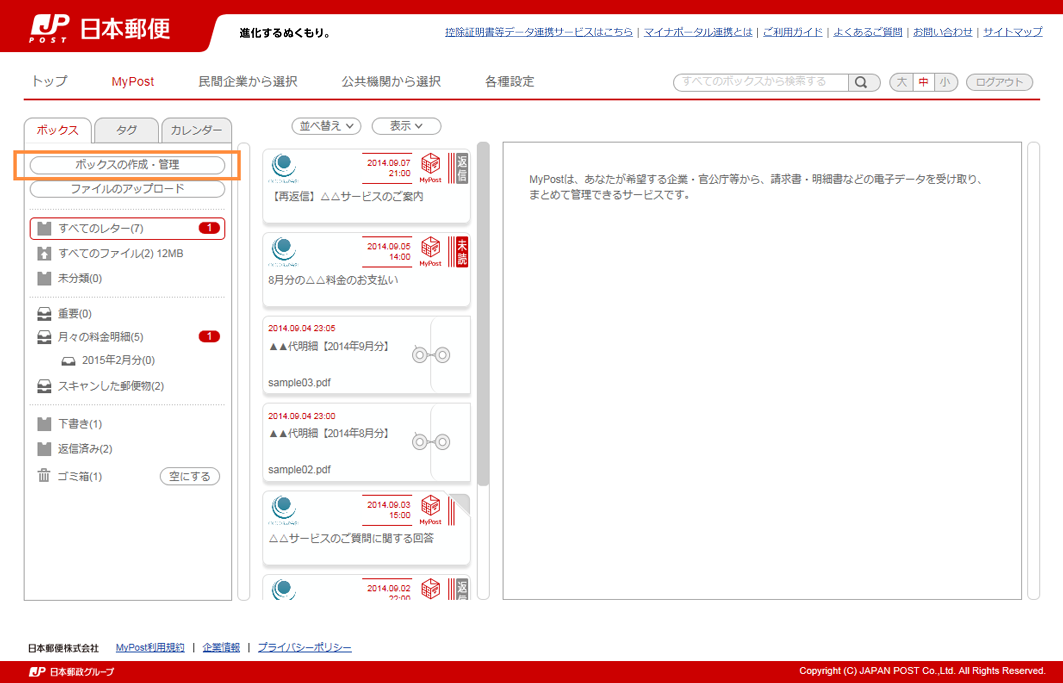
-
- 1MyPost画面左側のボックス一覧より「ボックスの作成・管理」アイコンをクリックします。
- STEP2:ボックス名の変更
- STEP3:変更したボックス構成の確認
-
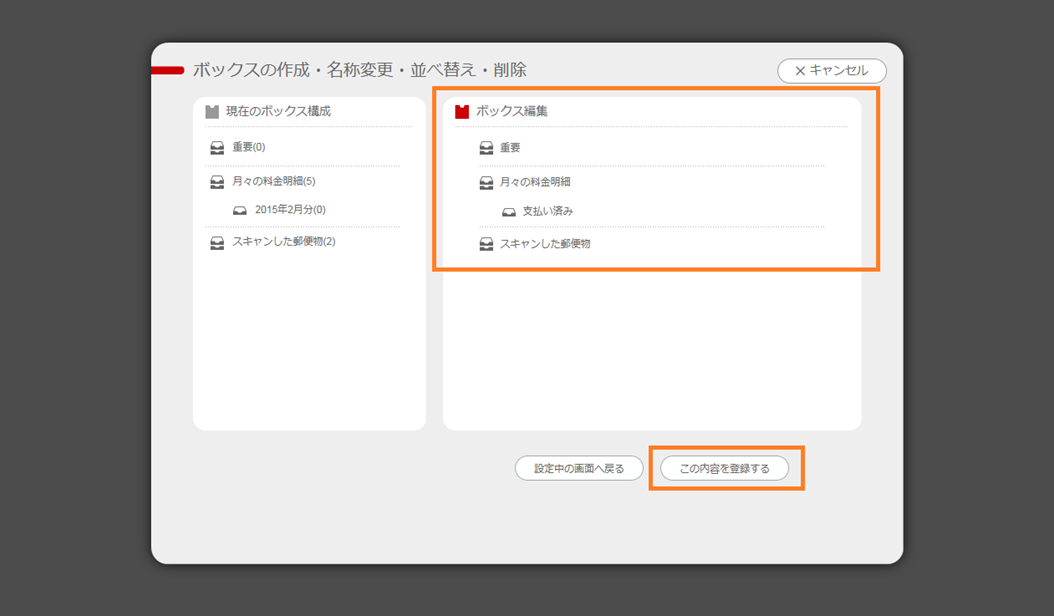
-
- 1変更したボックス構成を確認します。
- 2「この内容を登録する」ボタンをクリックします。
- STEP4:ボックス名変更完了
-
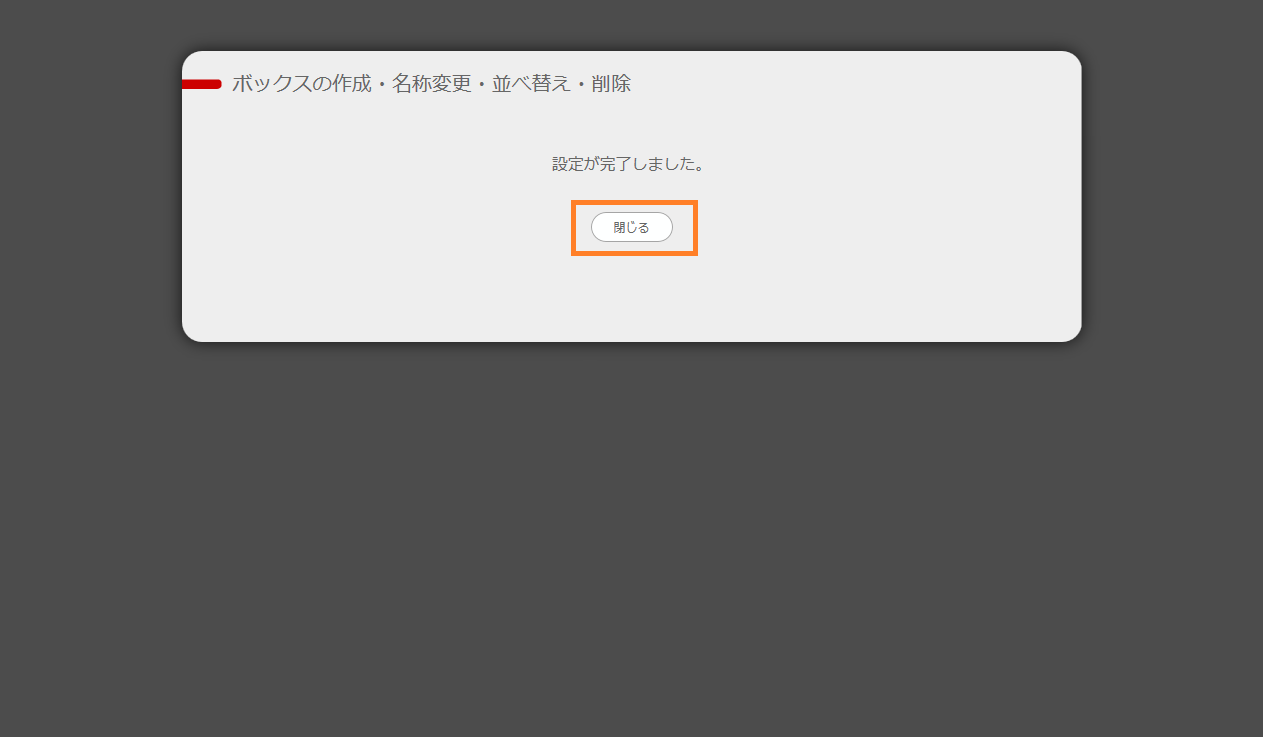
-
- 1ボックス名の変更が完了します。
- ※
- 「閉じる」ボタンをクリックすると、MyPost画面に変更したボックスが表示されます。
5-11-3.ボックスの並べ替え- STEP1:ボックスの並べ替え
-
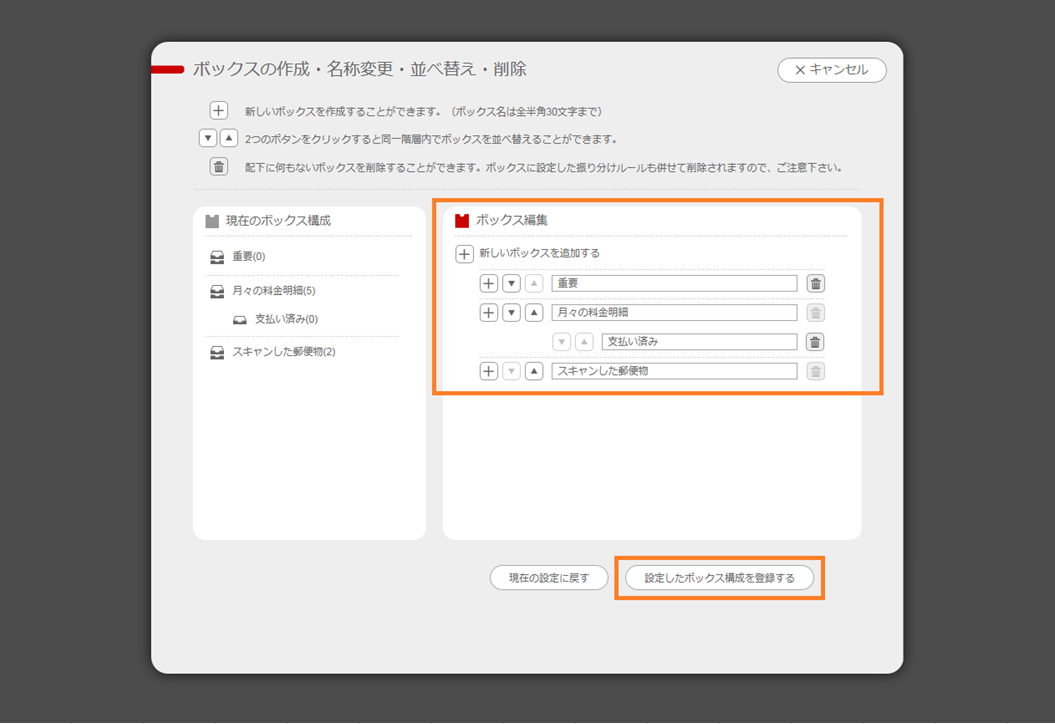
-
- 1「▼」「▲」ボタンをクリックすると同一階層内でボックスを並べ替えることができます。
- 2並び替え後に「設定したボックス構成を登録する」ボタンをクリックします。
「▼」ボタンをクリック
選択したボックスが下に移動します。「▲」ボタンをクリック
選択したボックスが上に移動します。 - STEP2:変更したボックス構成の確認
-
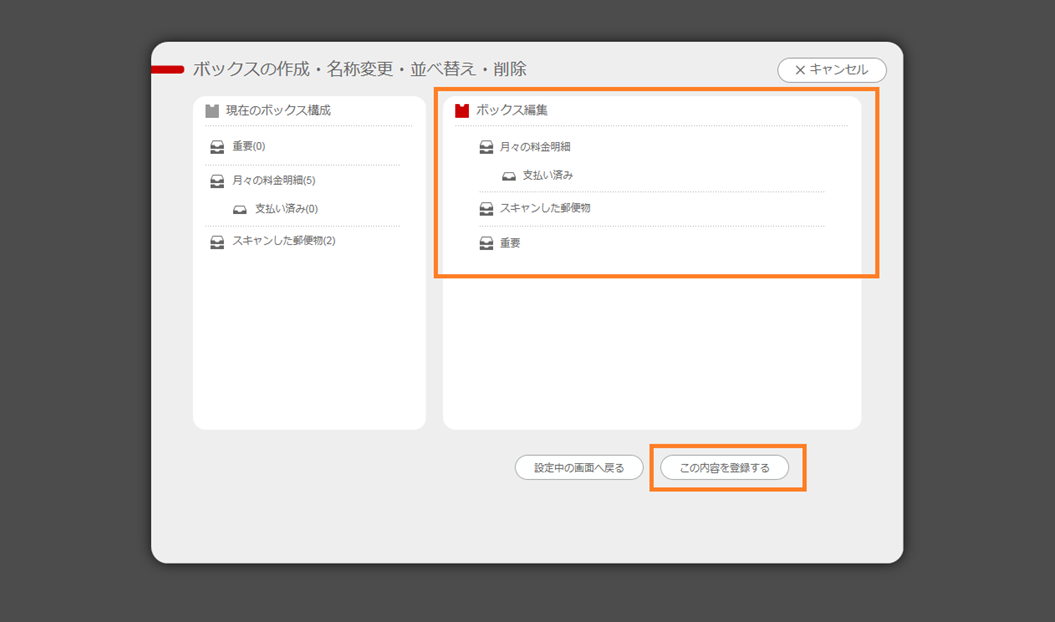
-
- 1変更したボックス構成を確認します。
- 2「この内容を登録する」ボタンをクリックします。
- STEP3:ボックス並び替え完了
-
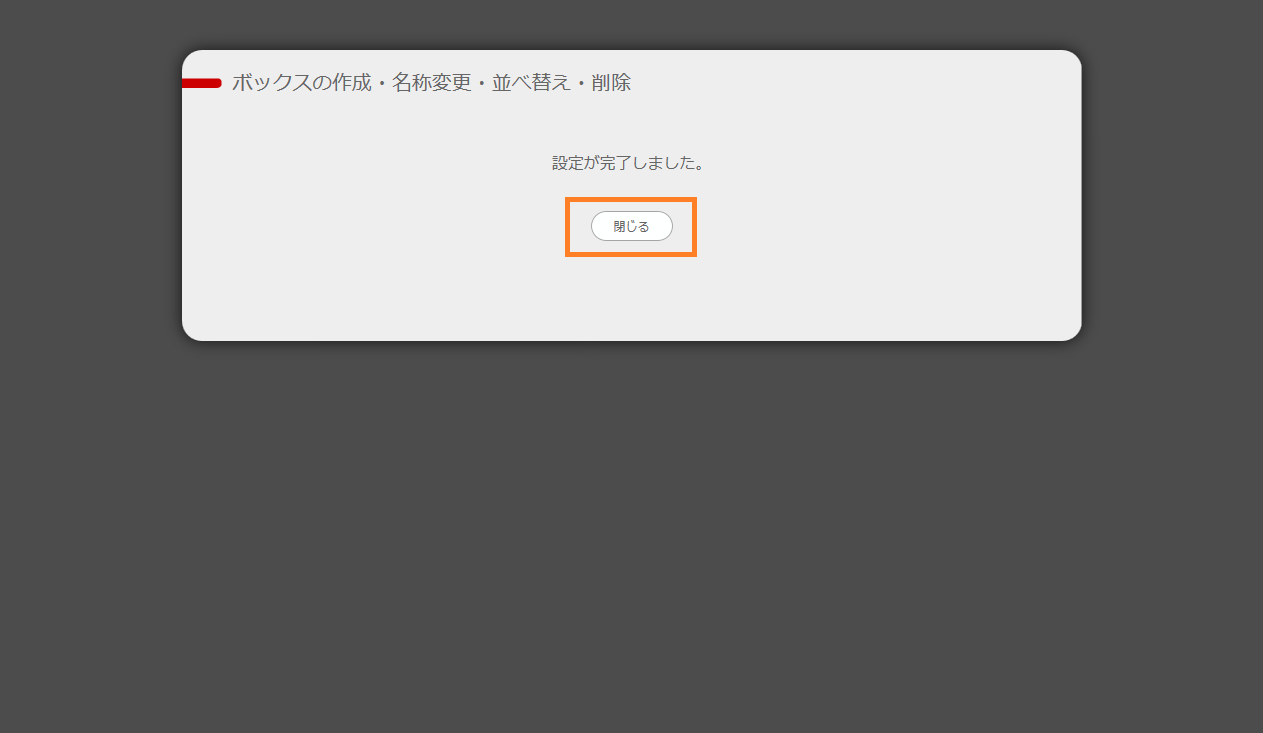
-
- 1ボックスの並び替えが完了します。
- ※
- 「閉じる」ボタンをクリックすると、MyPost画面に変更したボックスが表示されます。
5-11-4.ボックスの削除- STEP1:ボックスの削除
-
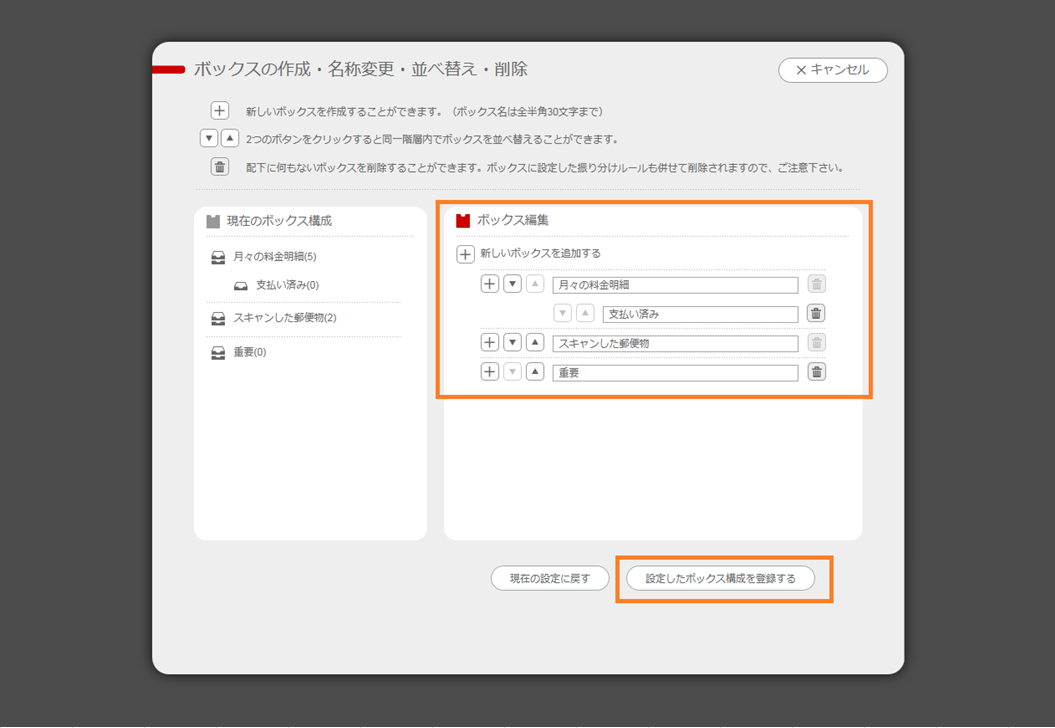
-
- 1「ゴミ箱」ボタンをクリックするとボックスを削除することができます。
- 注意!
- 配下に何もないボックスのみ削除可能です。
また、ボックスを削除するとボックスに設定した振りわけルールも併せて削除されますので、ご注意下さい。
- 2ボックス削除後に「設定したボックス構成を登録する」ボタンをクリックします。
「ゴミ箱」ボタンをクリック
対象のボックスが削除されます。 - STEP2:変更したボックス構成の確認
-
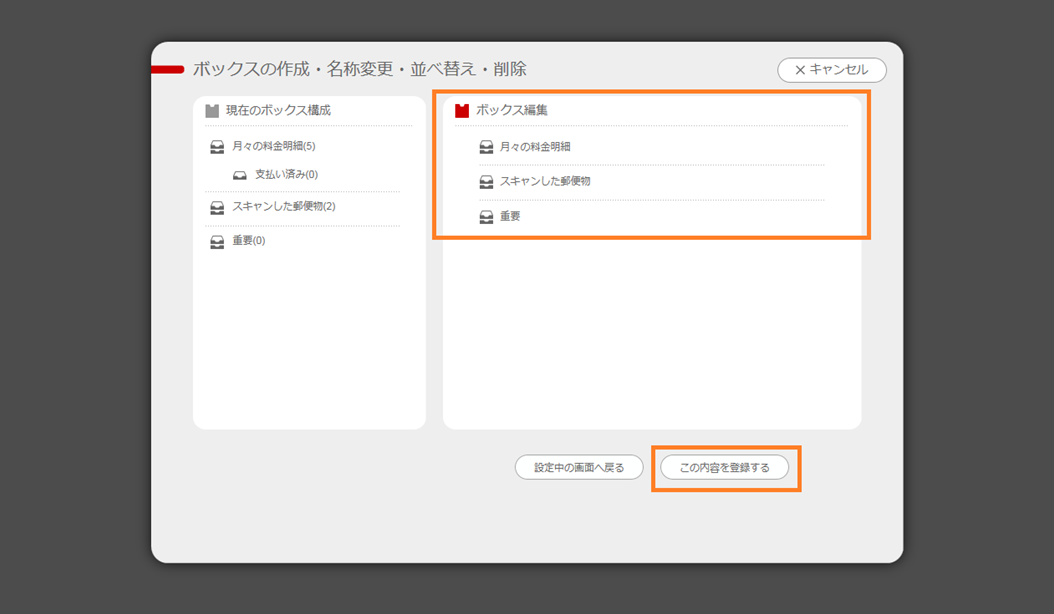
-
- 1変更したボックス構成を確認します。
- 2「この内容を登録する」ボタンをクリックします。
- STEP3:ボックス削除完了
-
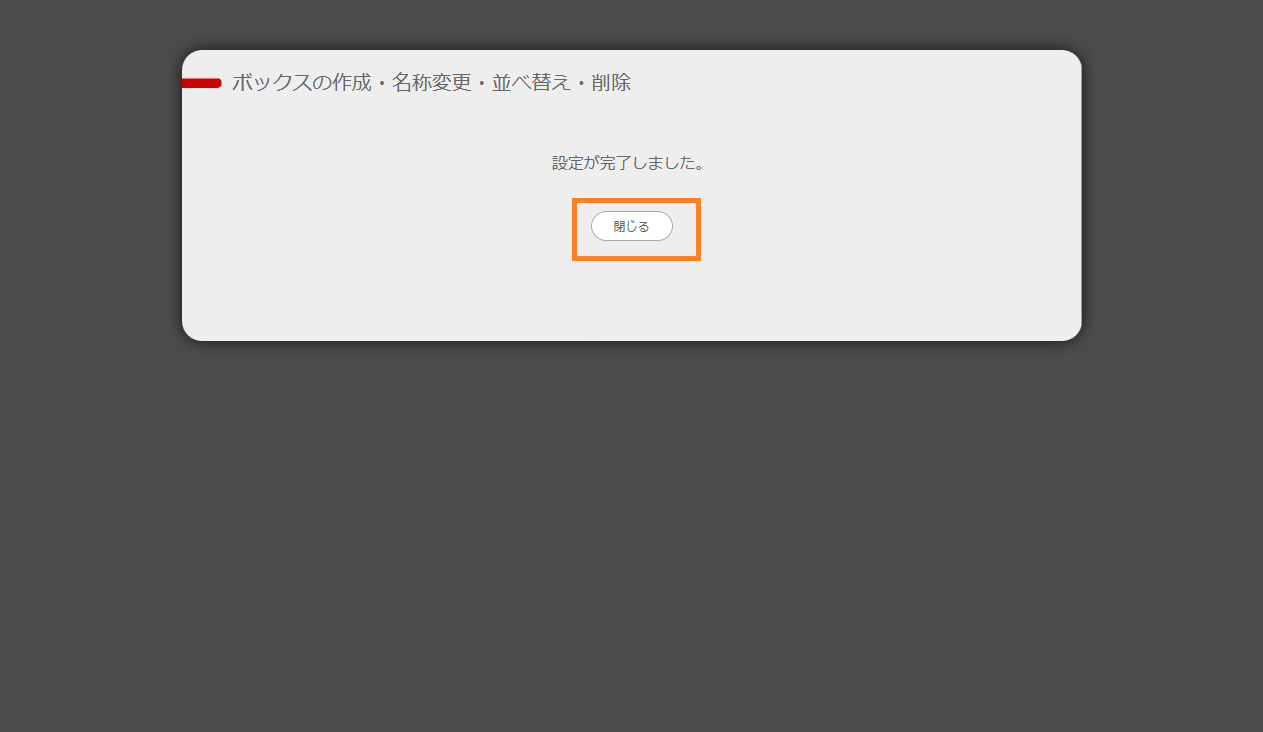
-
- 1ボックスの削除が完了します。
- ※
- 「閉じる」ボタンをクリックすると、MyPost画面に変更したボックスが表示されます。