ページ内目次
- 9-1.
アカウント情報の変更・管理 -
9-1-1.
ニックネーム・親展用パスワードの変更- STEP1:各種設定画面の選択
-
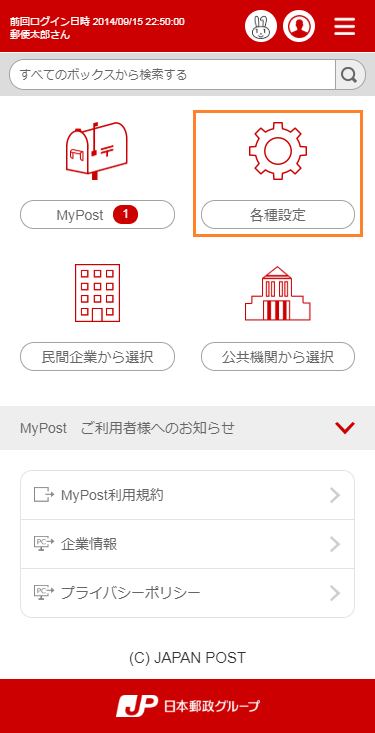
-
- 1トップ画面より「各種設定」アイコンを選択します。
- STEP2:メニュー(ニックネーム・親展用パスワード)の選択
-
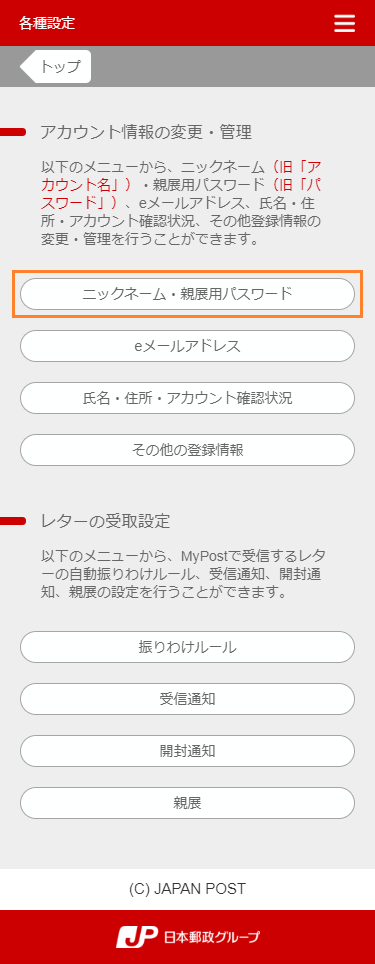
-
- 1各種設定画面より「ニックネーム・親展用パスワード」を選択します。
- STEP3:変更情報の入力
-
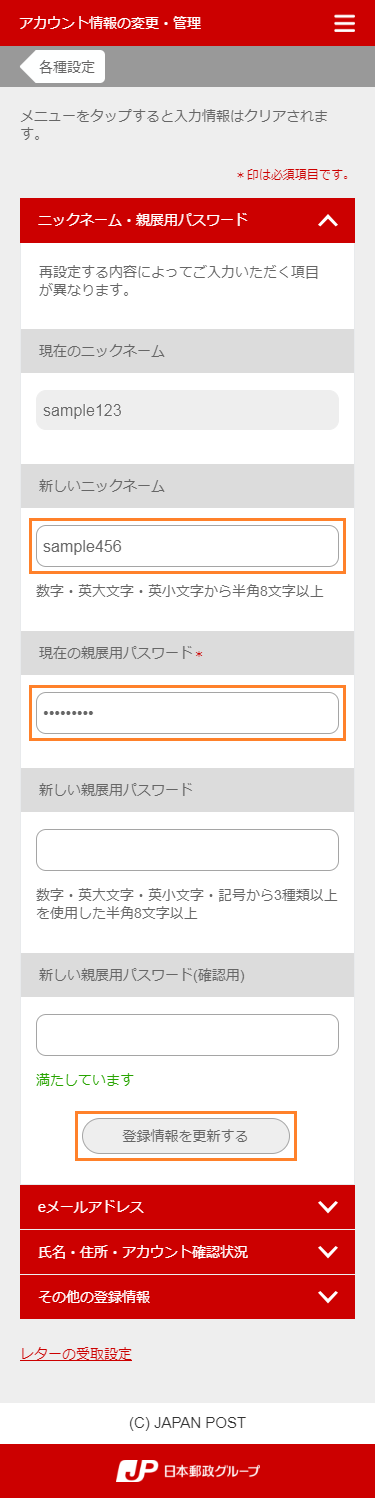
-
- 1変更する項目を入力します。
- 注意!
- 説明はニックネームのみの変更手順です。
- 2「登録情報を更新する」ボタンを選択します。
- STEP4:入力内容の確認
-
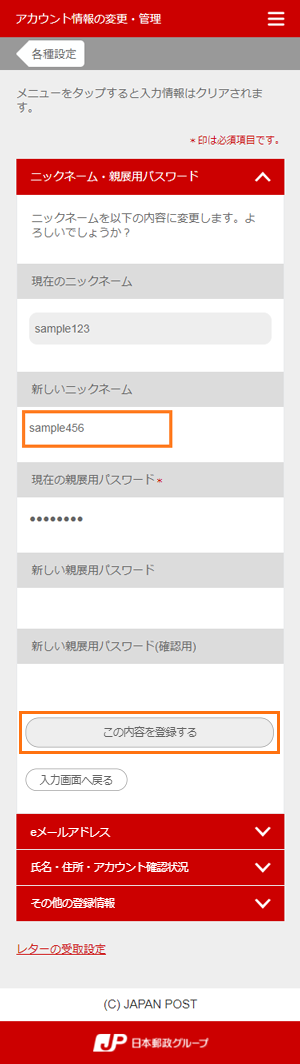
-
- 1変更内容を確認します。
- 2「この内容を登録する」ボタンを選択します。
- STEP5:変更完了
-
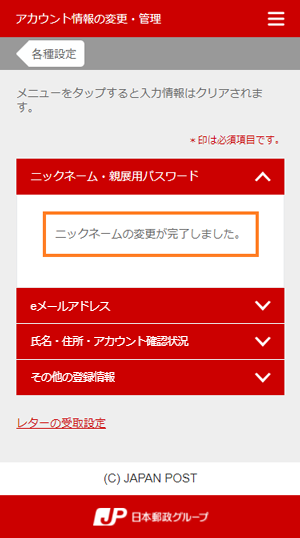
-
- 1登録が完了します。
9-1-2.
eメールアドレスの変更- STEP1:各種設定画面の選択
-
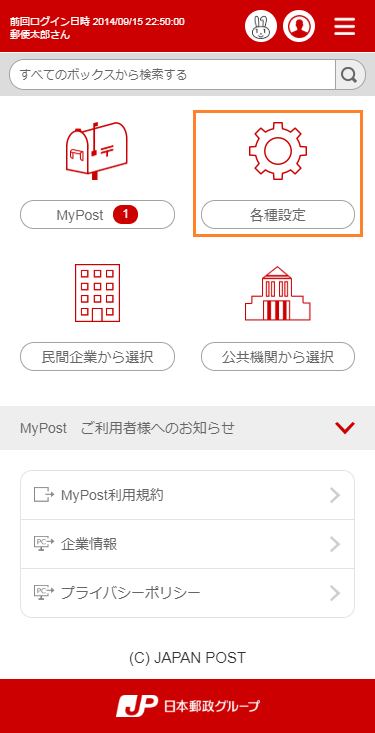
-
- 1トップ画面より「各種設定」アイコンを選択します。
- STEP2:メニュー(eメールアドレス)の選択
-
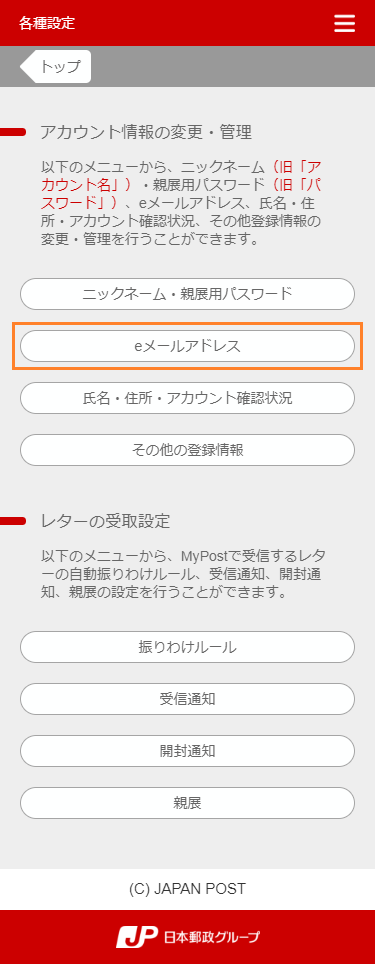
-
- 1各種設定画面より「eメールアドレス」を選択します。
- STEP3:変更情報の入力
-
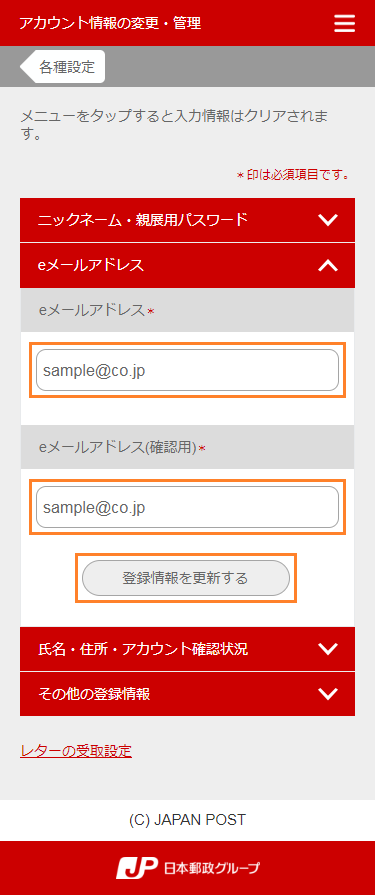
-
- 1新しいeメールアドレスを入力します。
- 2「登録情報を更新する」ボタンを選択します。
- STEP4:入力内容の確認
-
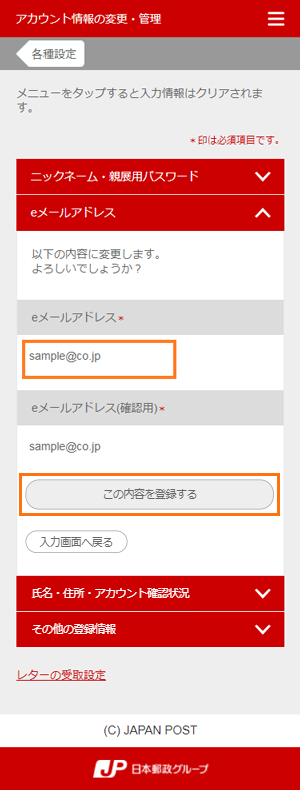
-
- 1変更内容を確認します。
- 2「この内容を登録する」ボタンを選択します。
- STEP5:変更申請完了
-
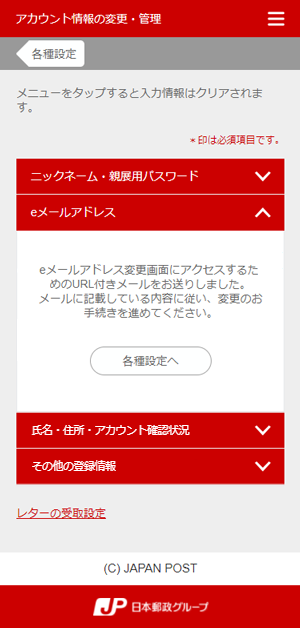
-
- 1eメールアドレスの変更申請が完了します。変更申請完了のeメールをご確認いただき、変更確定のお手続きにお進みください。
- STEP6:変更確定
-
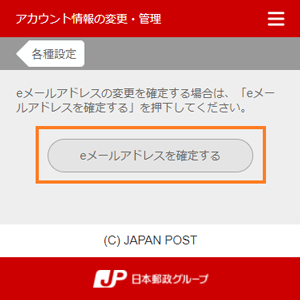
-
- 1eメールアドレス変更申請後に受信したeメールをご確認ください。
- 注意!
- eメールを受信しない場合は、大変お手数ではございますが、eメールアドレスが正しいかご確認の上、再度、変更申請をお願い致します。
- 2「eメールアドレスを確定する」ボタンを選択します。
- STEP7:変更完了
-
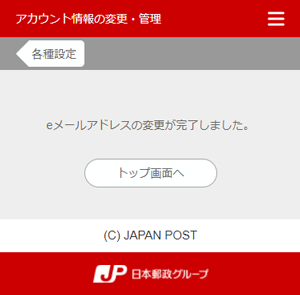
-
- 1eメールアドレスの変更が完了します。
9-1-3.
氏名・住所・アカウント確認状況の変更(認証用コードの入力)- STEP1:各種設定画面の選択
-
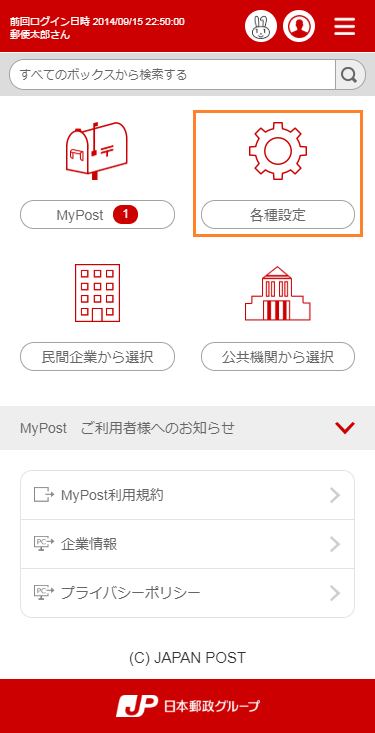
-
- 1トップ画面より「各種設定」アイコンを選択します。
- STEP2:メニュー(氏名・住所・アカウント確認状況)の選択
-
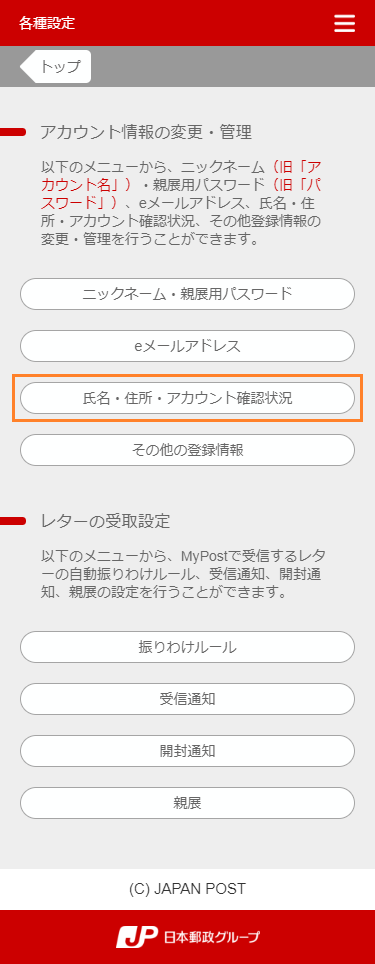
-
- 1各種設定画面より「氏名・住所・アカウント確認状況」を選択します。
- STEP3:変更情報の入力
-

-
- 1変更する項目を入力します。
- 2「登録情報を更新する」ボタンを選択します。
既にアカウント状況を変更済みの場合、氏名・住所変更後に認証のための郵便が届きます。
アカウント確認状況とは本人確認
本人限定受取郵便で送付される認証用コードを入力していただくと、本人確認が必要な差出人を選択できるようになります。
- ※
- 本人限定受取郵便は、受け取り時に本人確認書類の提示が必要です。
氏名・住所確認
普通郵便で送付される認証用コードを入力していただくと、氏名・住所確認が必要な差出人を選択できるようになります。
- STEP4:入力内容の確認
-

-
- 1変更内容を確認します。
- 2「この内容を登録する」ボタンを選択します。
- STEP5:変更完了
-
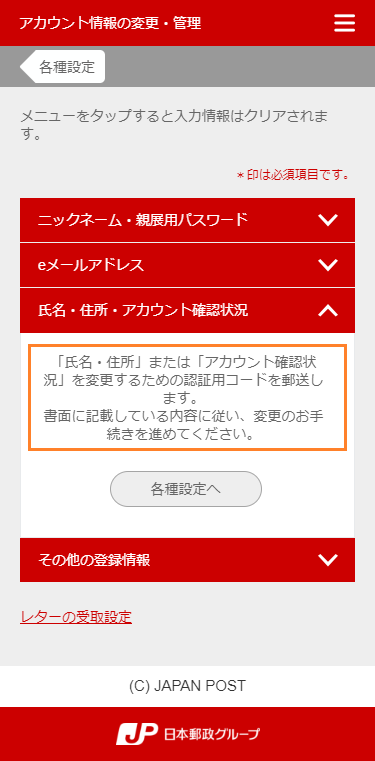
-
- 1登録が完了します。
「氏名・住所・アカウント確認状況」を変更するための認証用コードを郵送します。書面に記載している内容に従い、変更のお手続きを進めてください。
- STEP6:認証用コードを入力
-
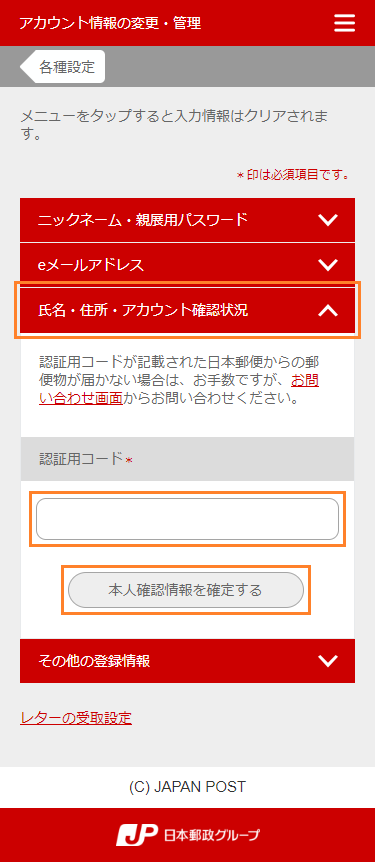
-
- 1アカウント情報の変更・管理から「氏名・住所・アカウント確認状況」を選択します。
- 2本人限定受取郵便/普通郵便で受け取った「認証用コード」を入力し、「本人確認情報を確定する」ボタンを選択します。
- STEP7:変更完了
-
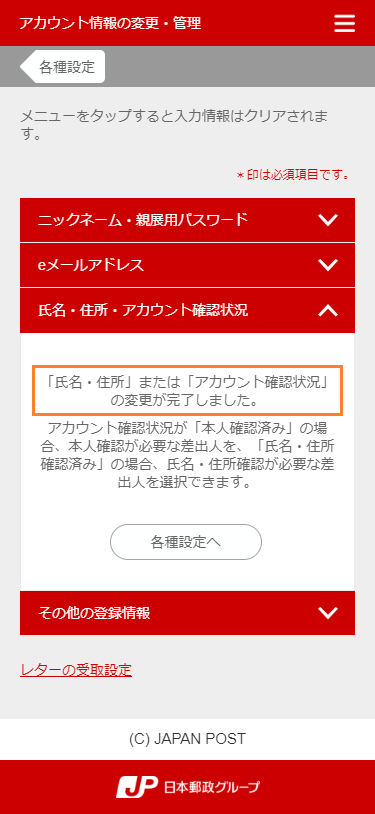
-
- 1変更が完了します。
9-1-4.
その他の登録情報の変更- STEP1:各種設定画面の選択
-
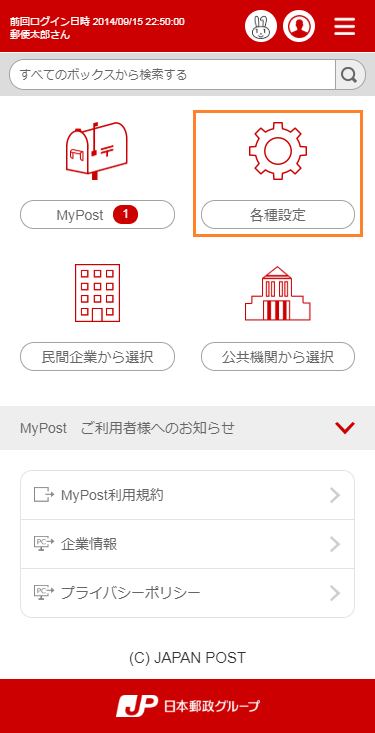
-
- 1トップ画面より「各種設定」アイコンを選択します。
- STEP2:メニュー(その他の登録情報)の選択
-
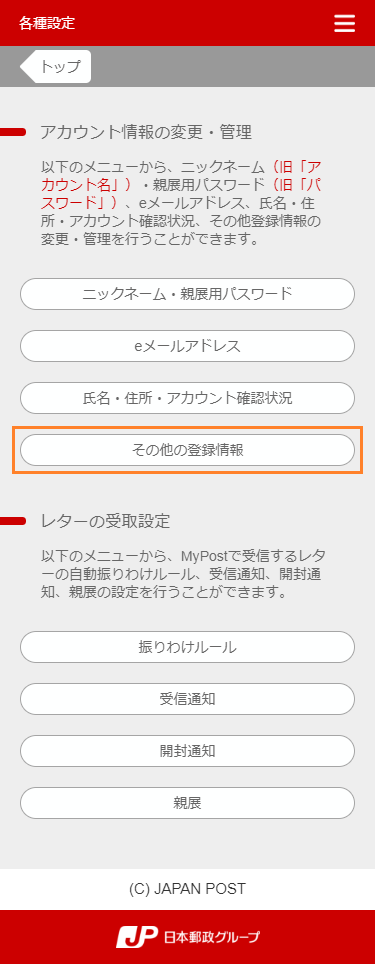
-
- 1各種設定画面より「その他の登録情報」を選択します。
- STEP3:変更情報の入力
-
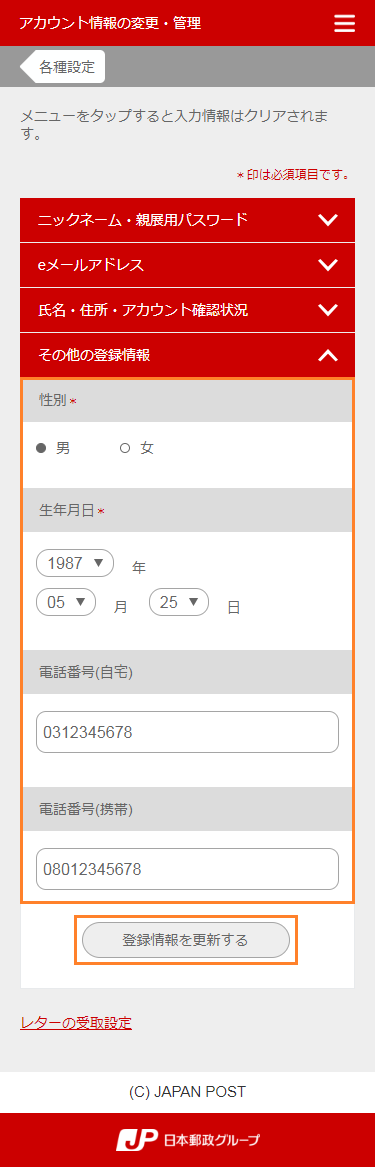
-
- 1変更する項目を入力します。
- 2「登録情報を更新する」ボタンを選択します。
- STEP4:入力内容の確認
-
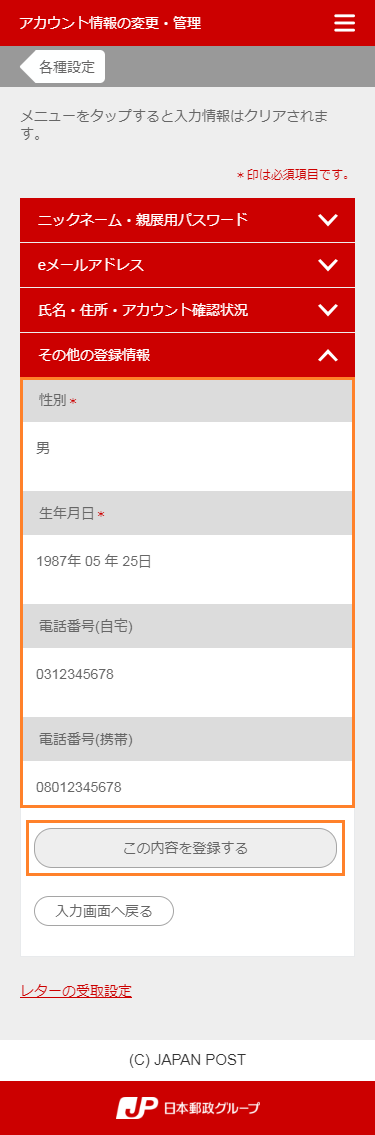
-
- 1変更内容を確認します。
- 2「この内容を登録する」ボタンを選択します。
- STEP5:変更完了
-
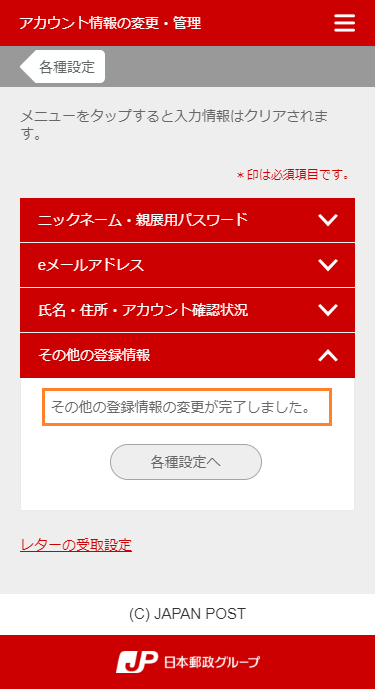
-
- 1登録が完了します。