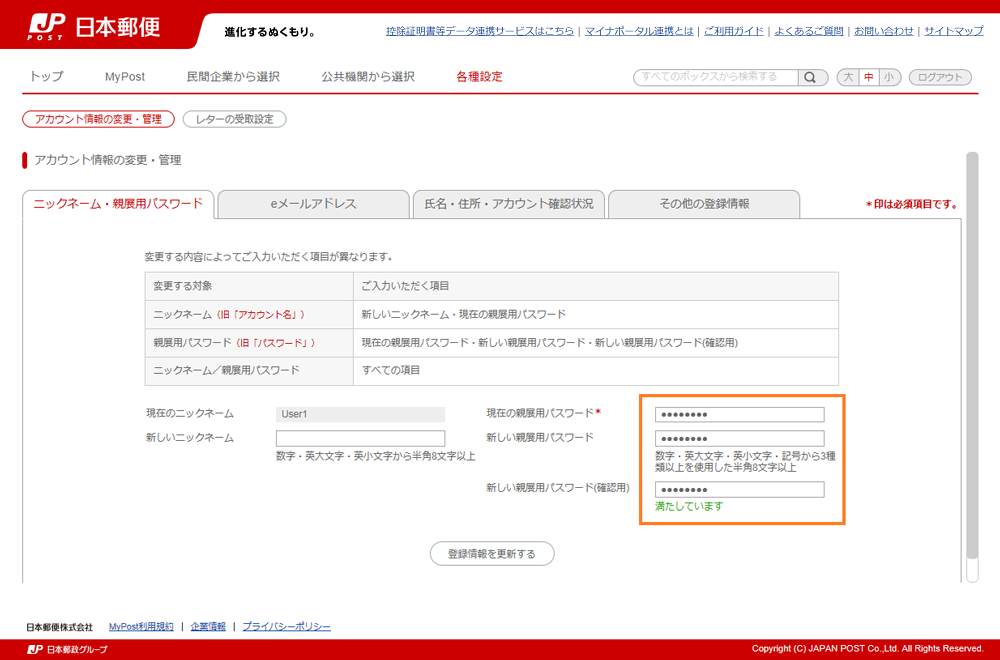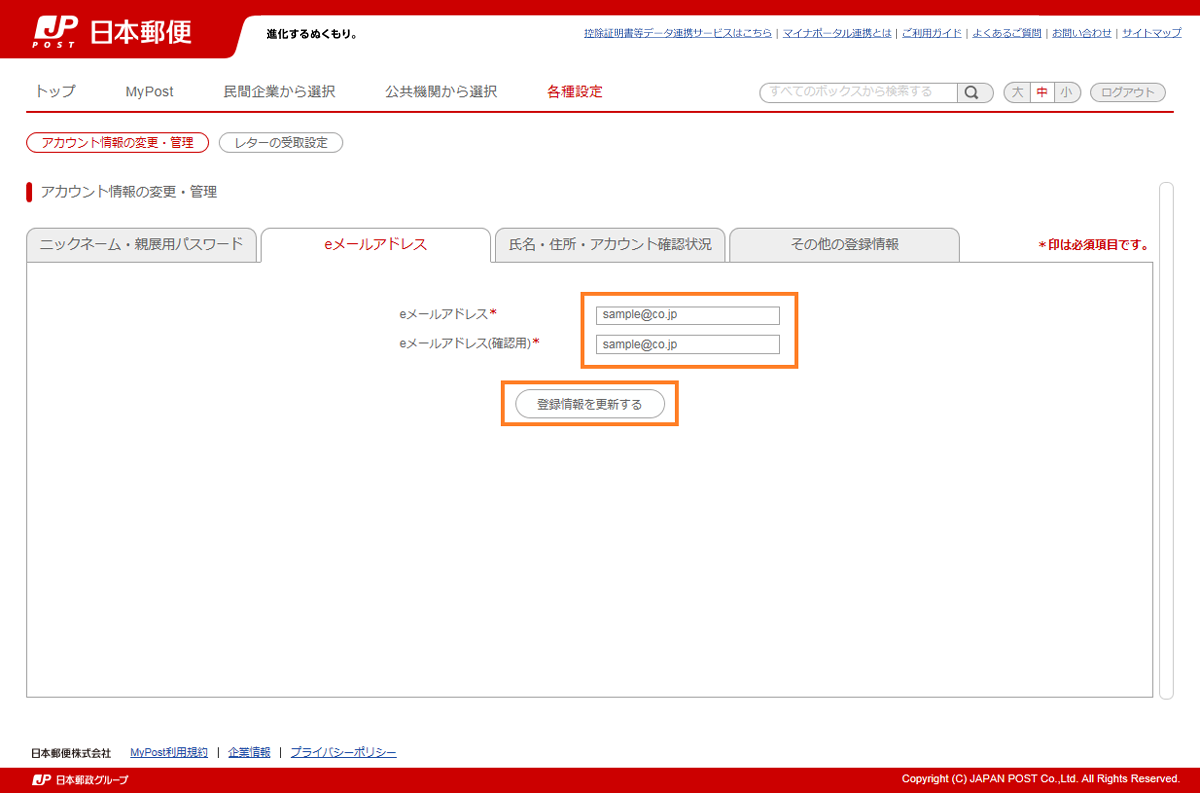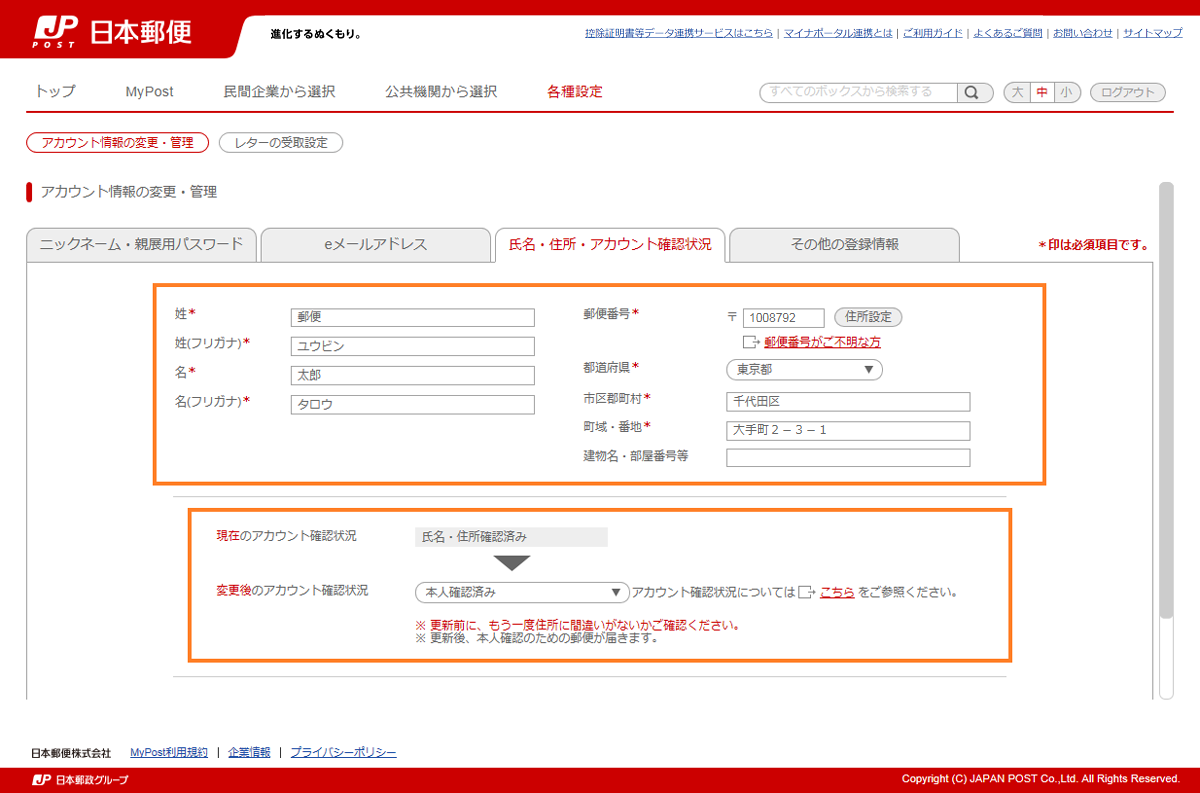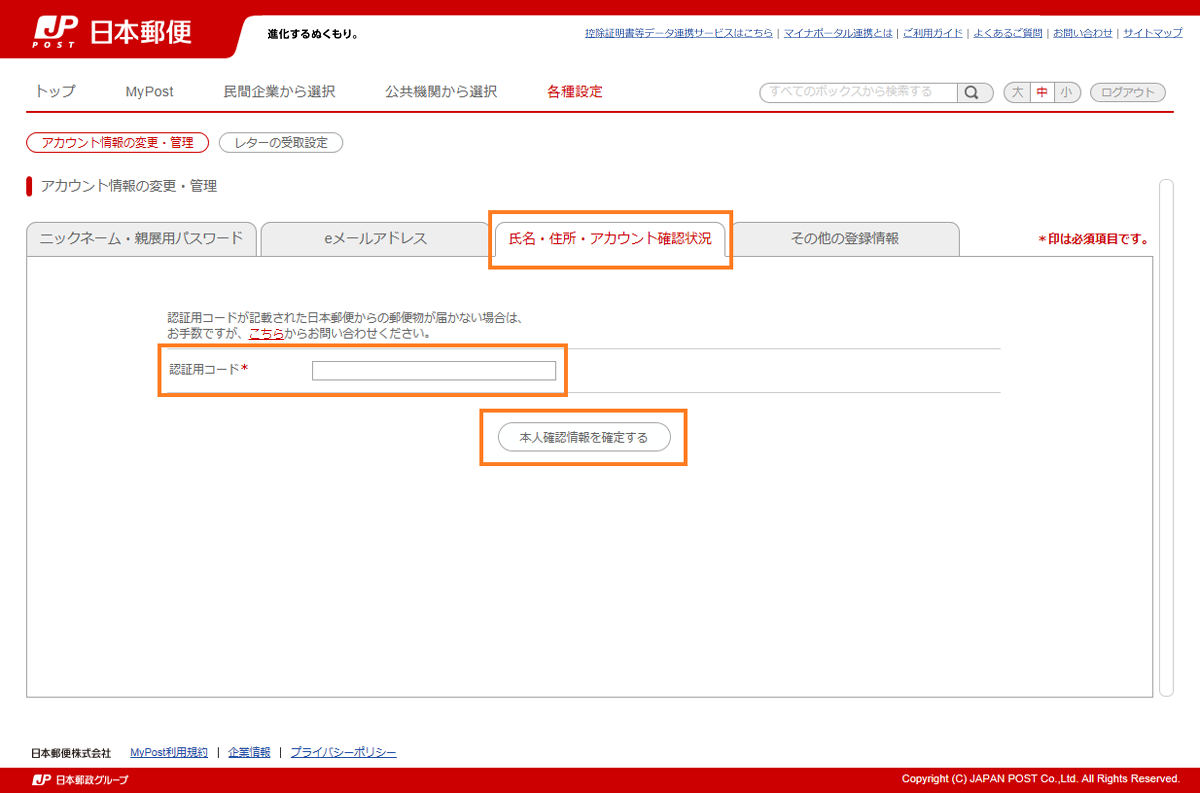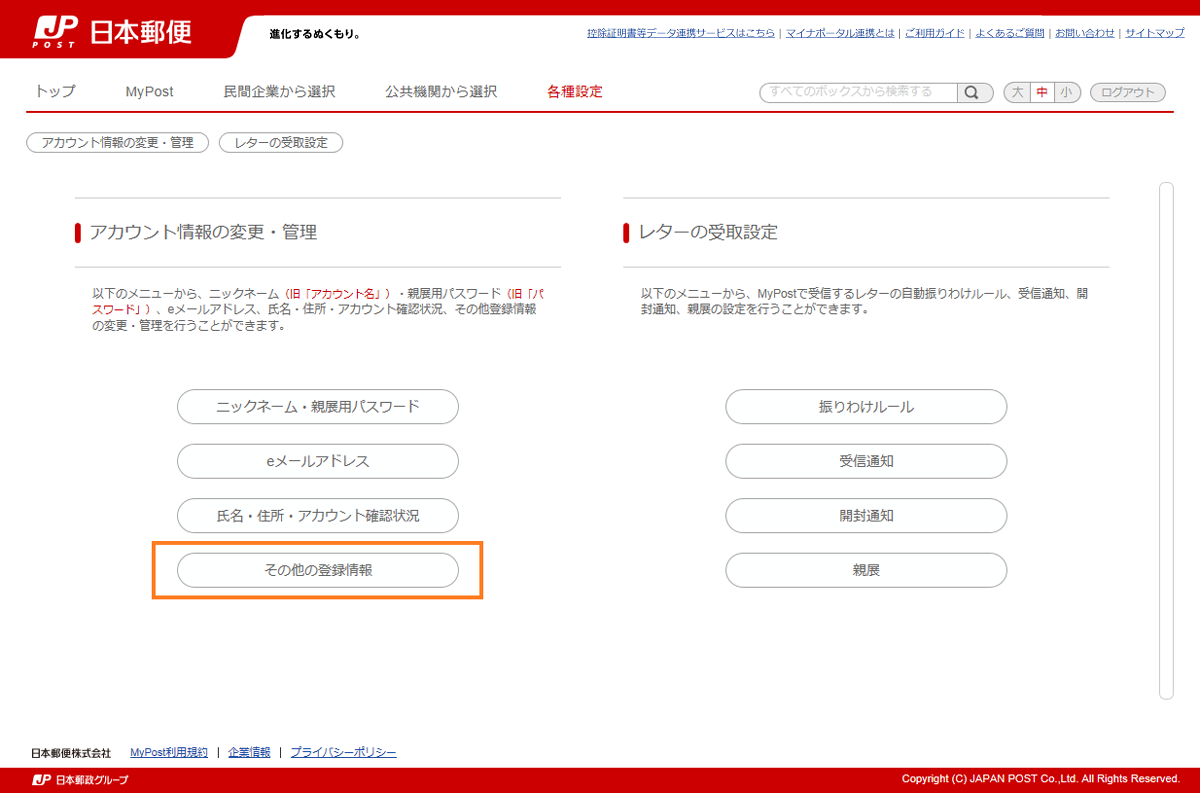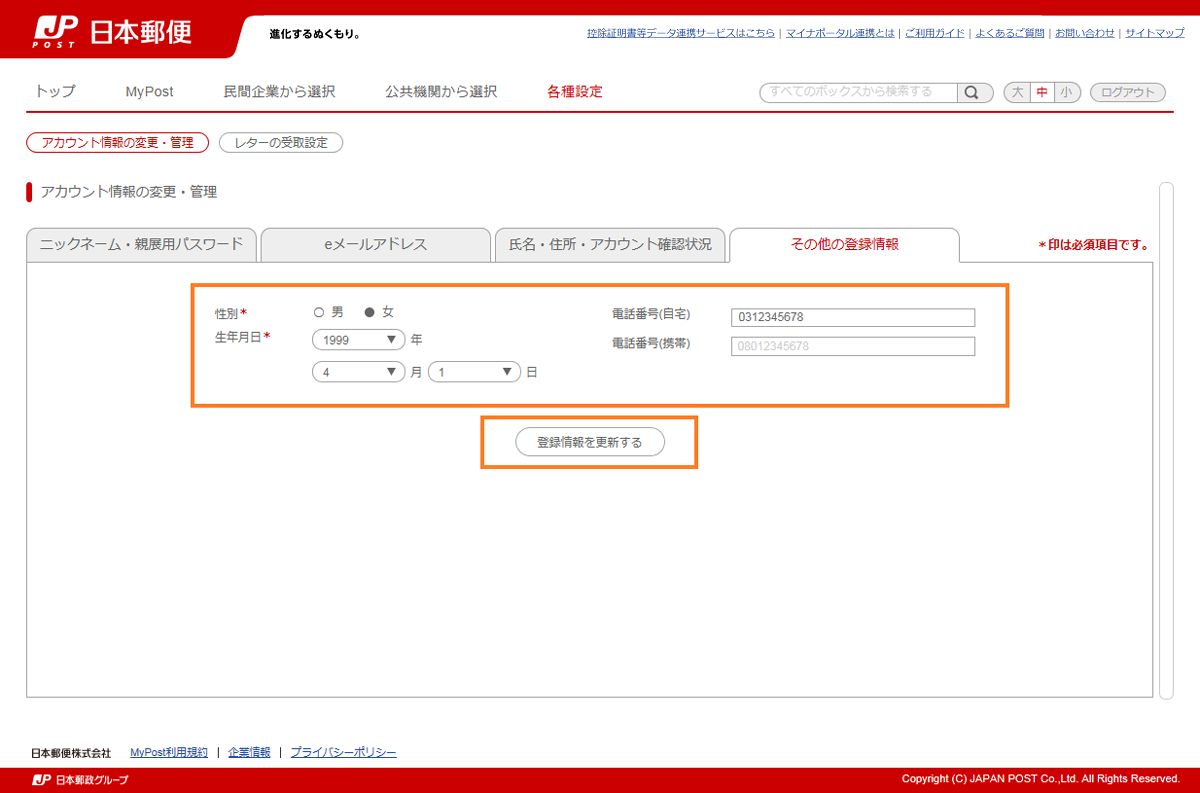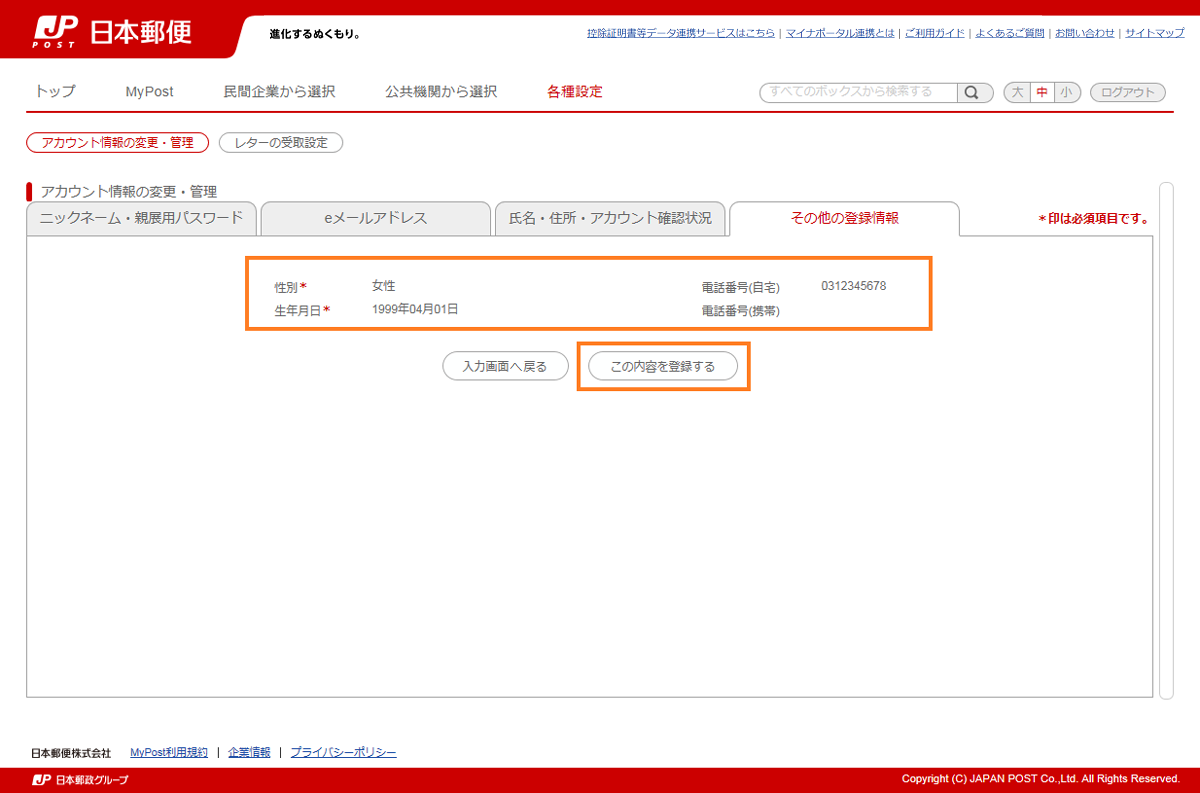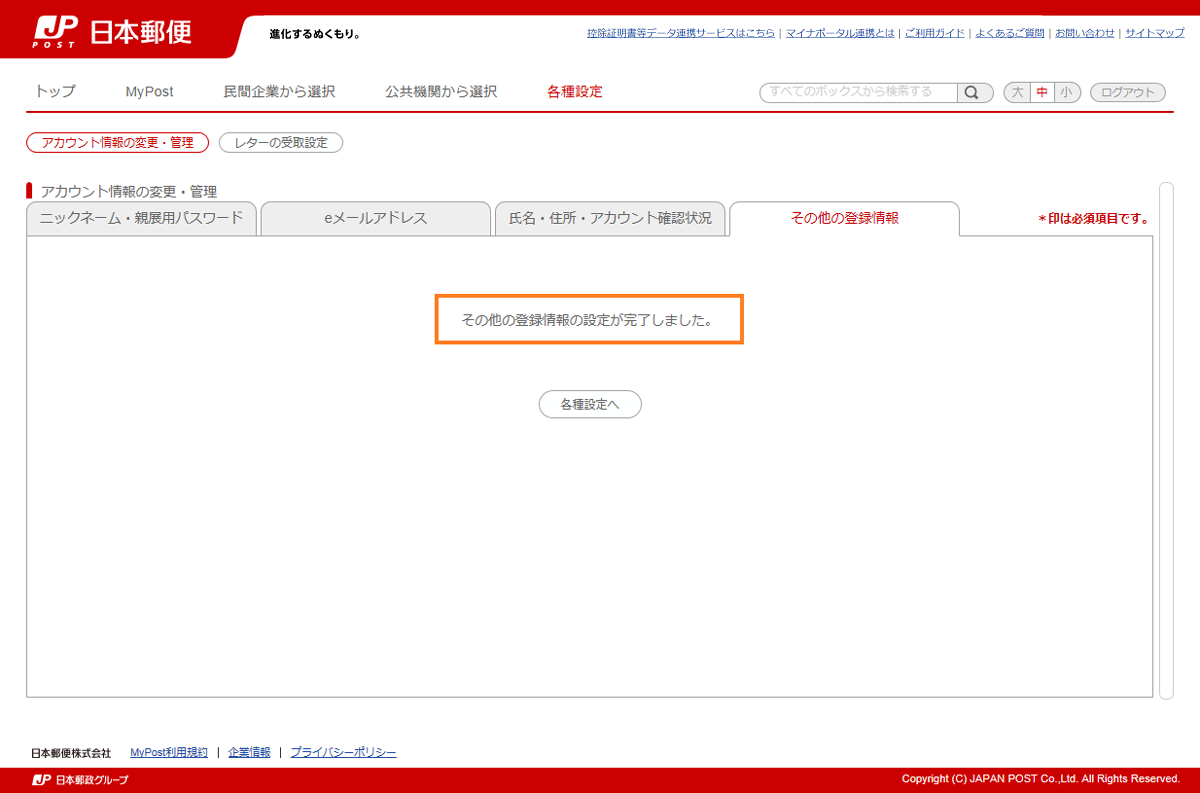ご利用ガイド
- 9-1.アカウント情報の変更・管理
-
9-1-1.ニックネーム・親展用パスワードの変更
- STEP1:各種設定画面の選択
-
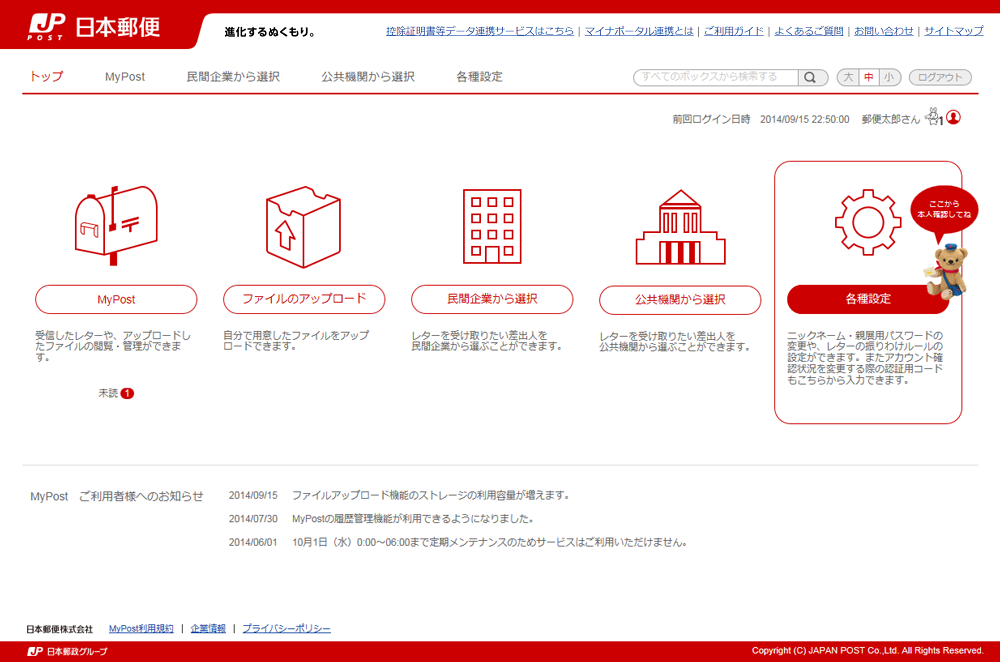
-
- 1トップ画面より「各種設定」アイコンをクリックします。
- STEP2:メニュー(ニックネーム・親展用パスワード)の選択
-
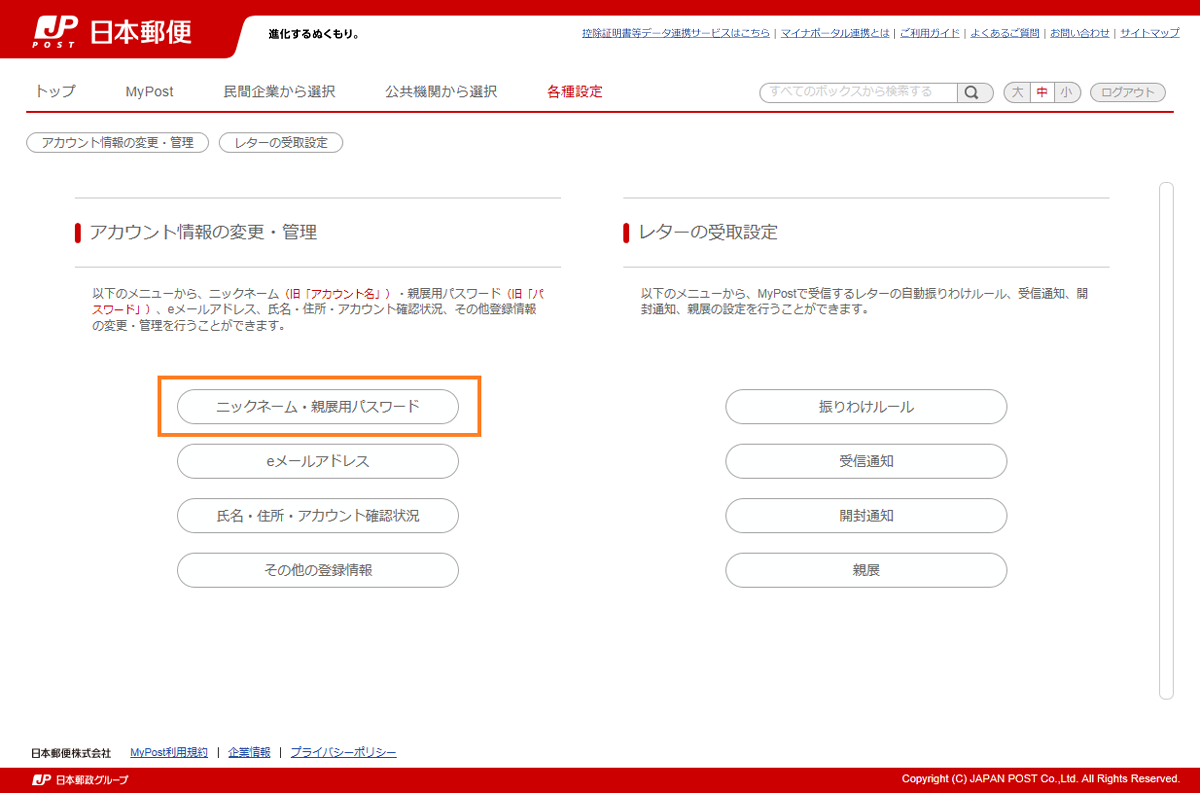
-
- 1各種設定画面より「ニックネーム・親展用パスワード」を選択します。
【補足】各種設定画面のメニューは表示画面のボタン・タブより変更も可能です。
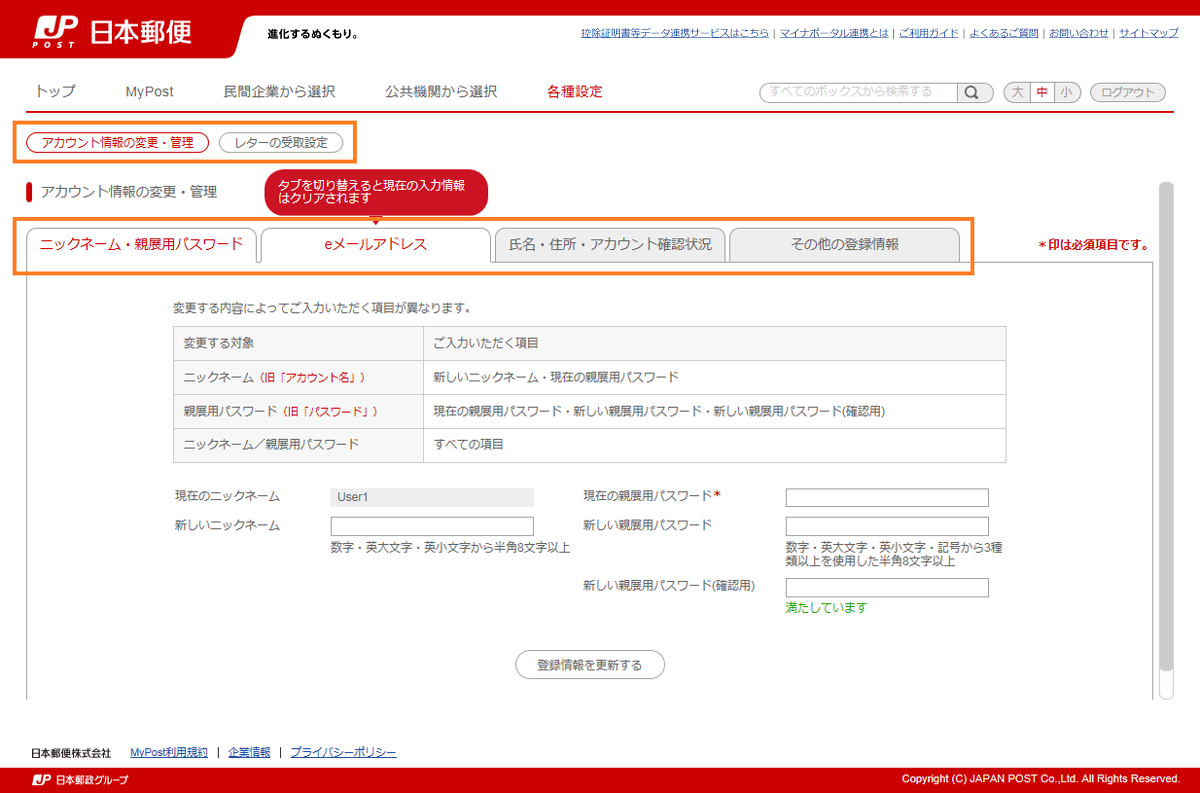
-
- 注意!
- 入力情報は保持されません。
- STEP3:変更情報の入力
- STEP4:入力内容の確認
-
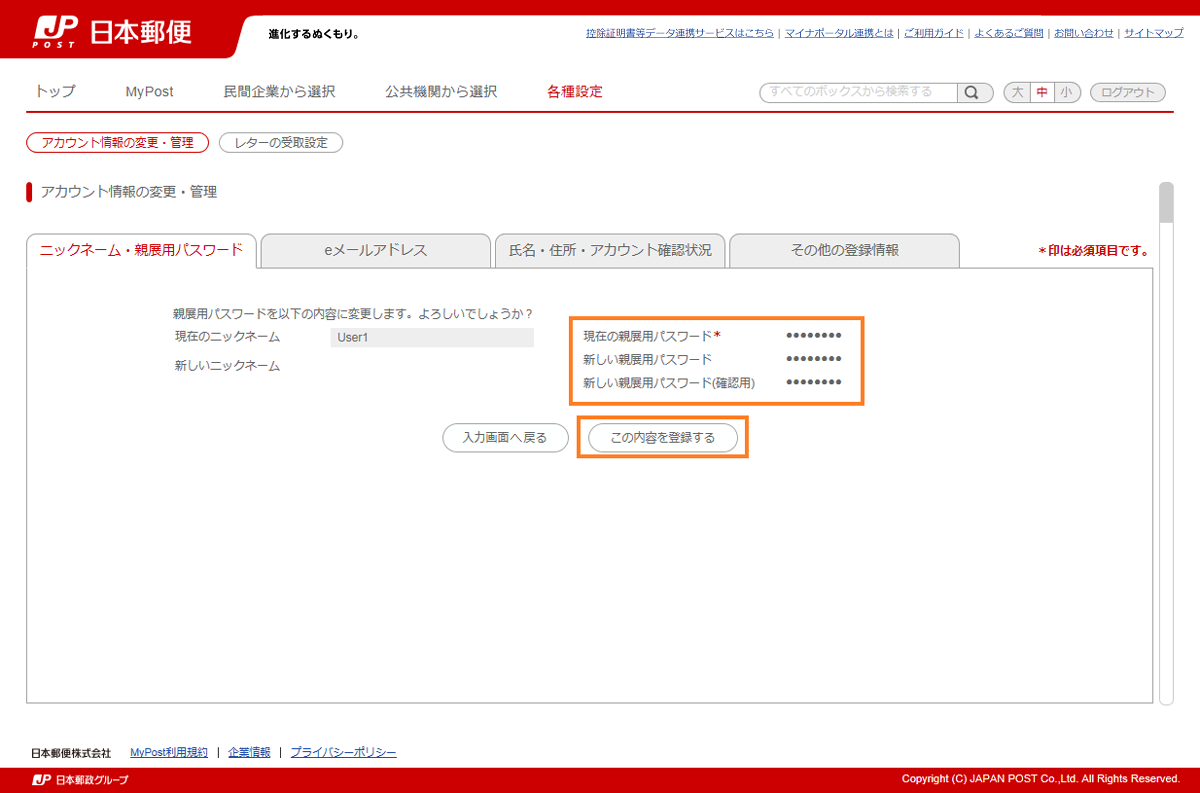
-
- 1変更内容を確認します。
- 2「この内容を登録する」ボタンをクリックします。
- STEP5:変更完了
-
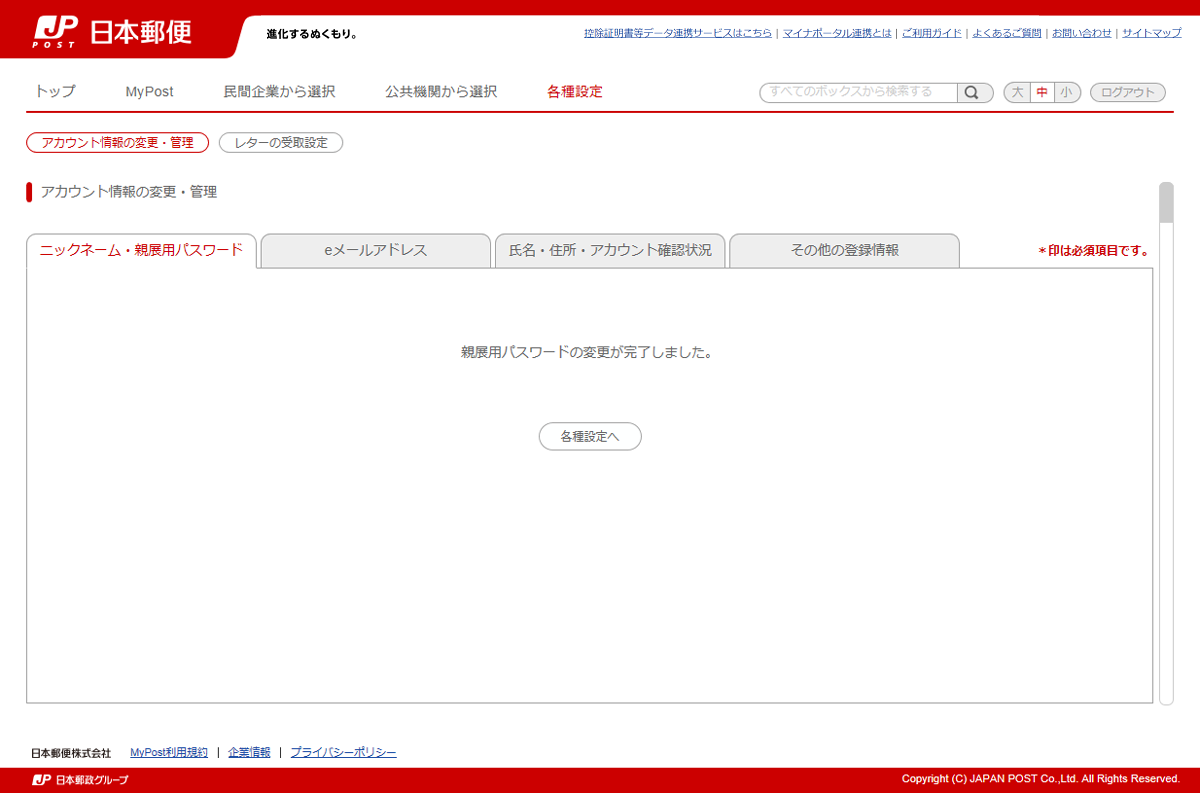
-
- 1登録が完了します。
9-1-2.eメールアドレスの変更- STEP1:各種設定画面の選択
-
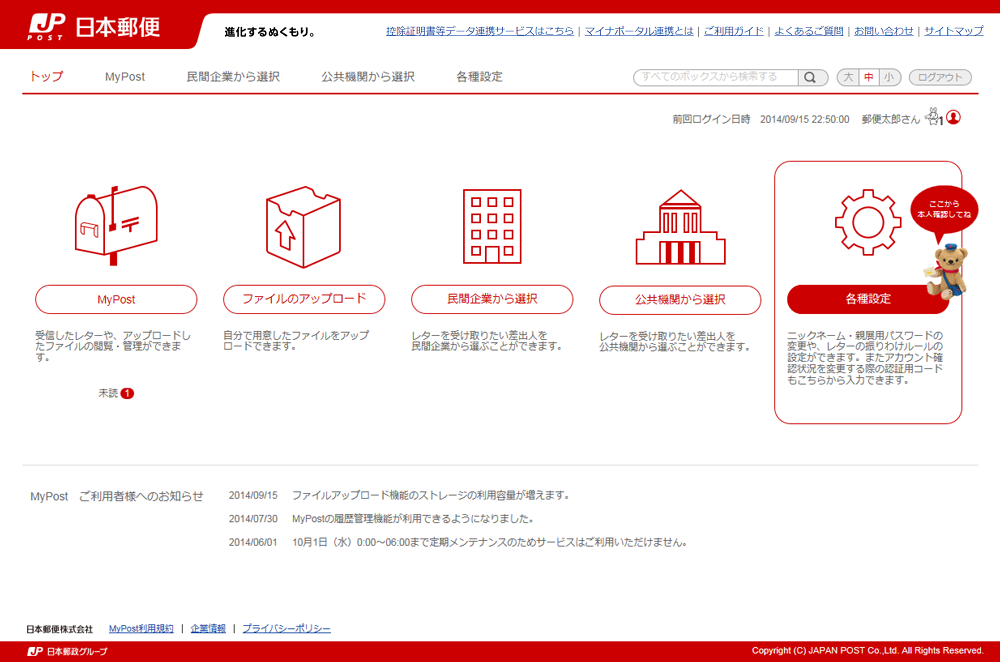
-
- 1トップ画面より「各種設定」アイコンをクリックします。
- STEP2:メニュー(eメールアドレス)の選択
-
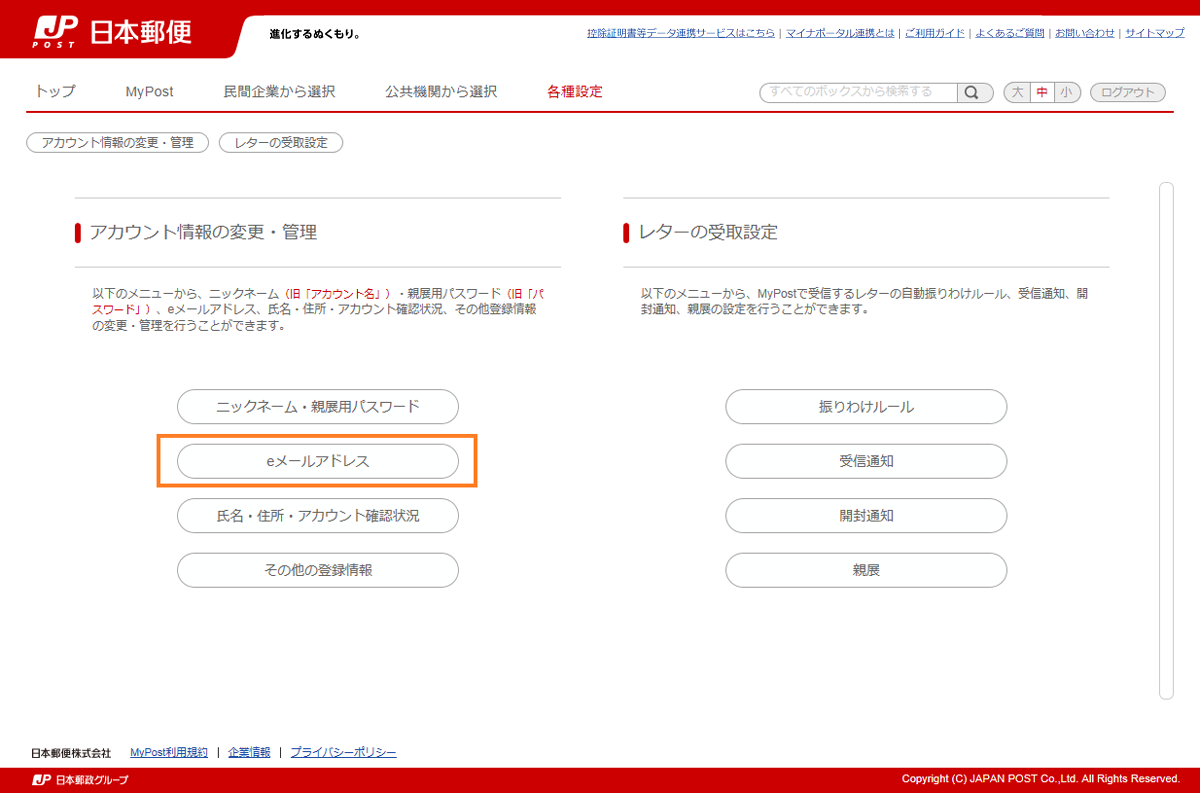
-
- 1各種設定画面より「eメールアドレス」を選択します。
- STEP3:変更情報の入力
- STEP4:入力内容の確認
-
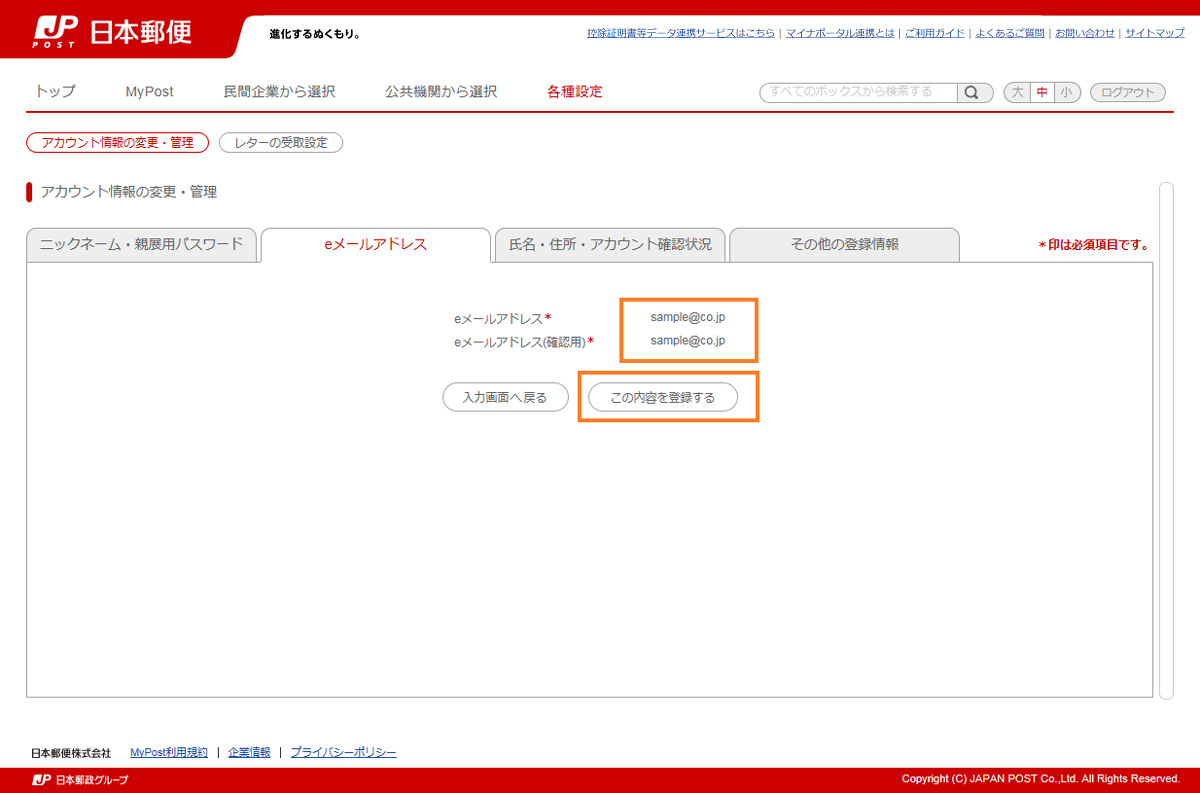
-
- 1変更内容を確認します。
- 2「この内容を登録する」ボタンをクリックします。
- STEP5:変更申請完了
-
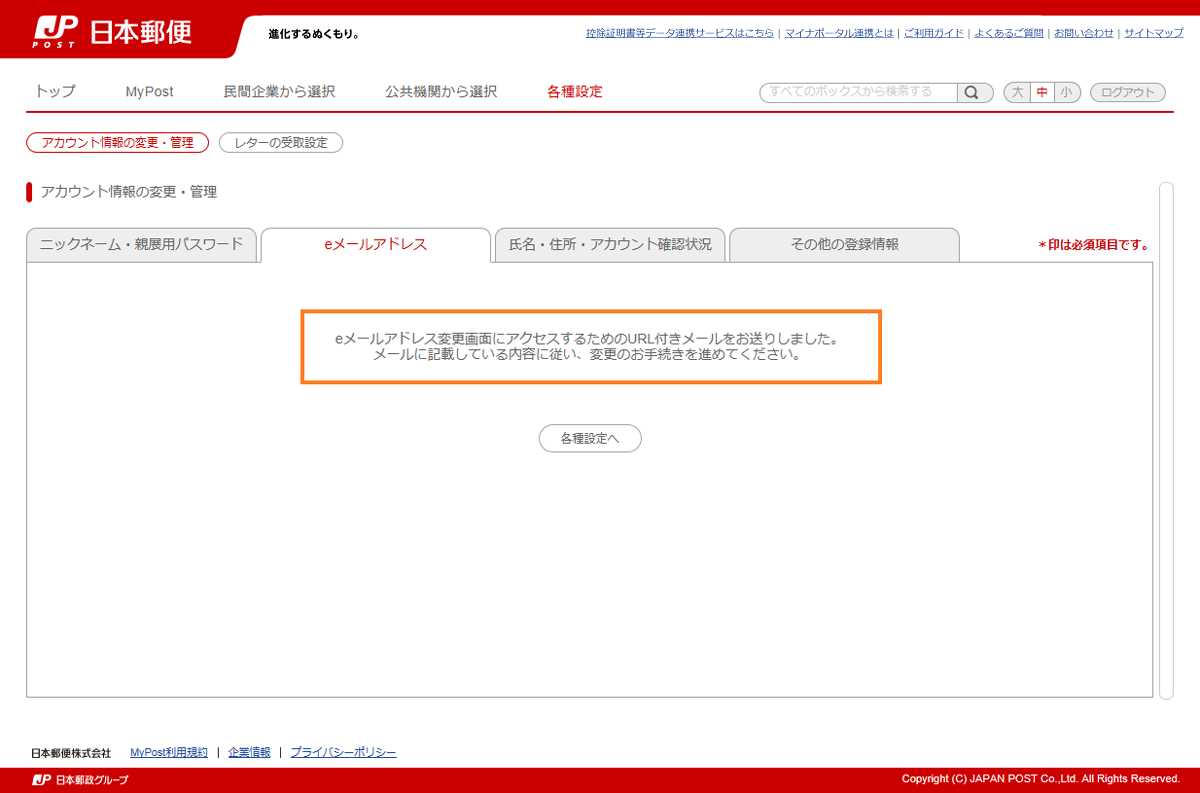
-
- 1eメールアドレスの変更申請が完了します。
変更申請完了のeメールをご確認いただき、変更確定のお手続きにお進みください。
- STEP6:変更確定
-
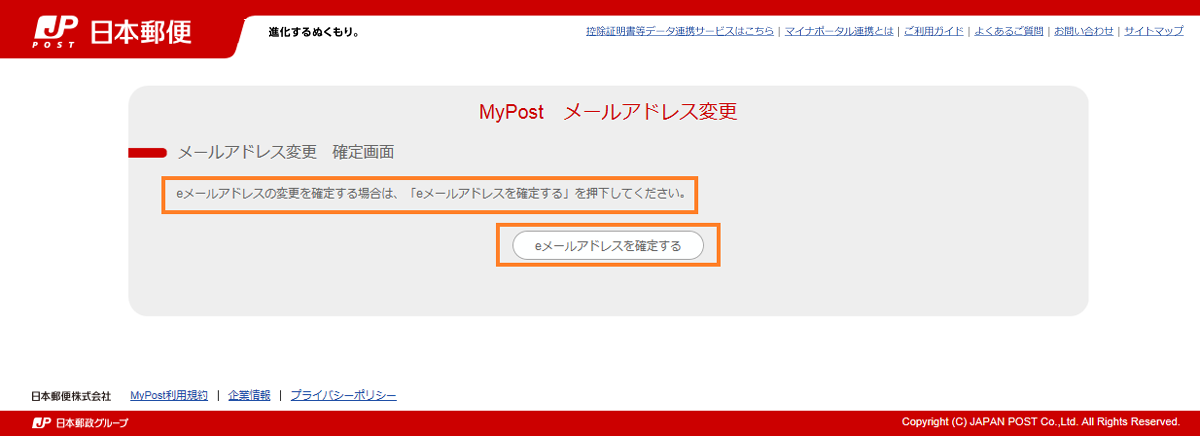
-
- 1eメールアドレス変更申請後に受信したeメールをご確認ください。
- 注意!
- eメールを受信しない場合は、大変お手数ではございますが、eメールアドレスが正しいかご確認の上、再度、変更申請をお願い致します。
- 2「eメールアドレスを確定する」ボタンをクリックします。
- STEP7:確定完了
-
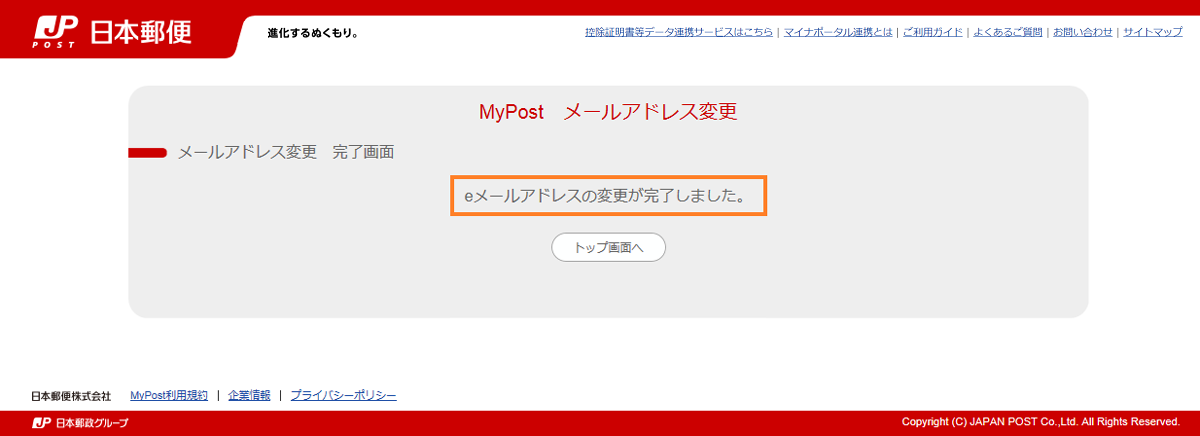
-
- 1eメールアドレスの変更が完了します。
9-1-3.氏名・住所・アカウント確認状況の変更(認証用コードの入力)- STEP1:各種設定画面の選択
-
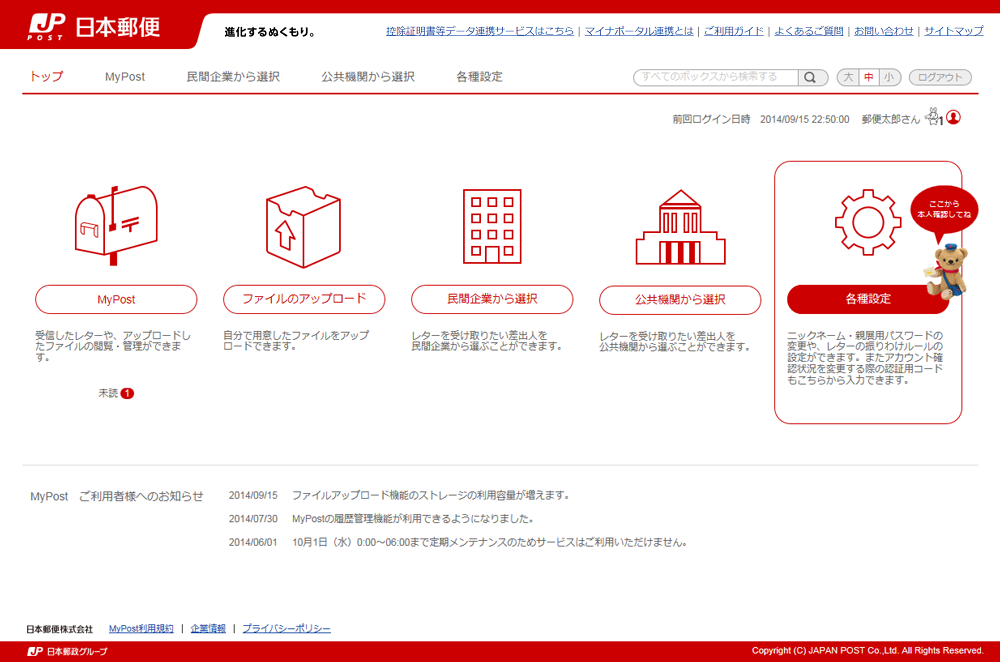
-
- 1トップ画面より「各種設定」アイコンをクリックします。
- STEP2:メニュー(氏名・住所・アカウント確認状況)の選択
-
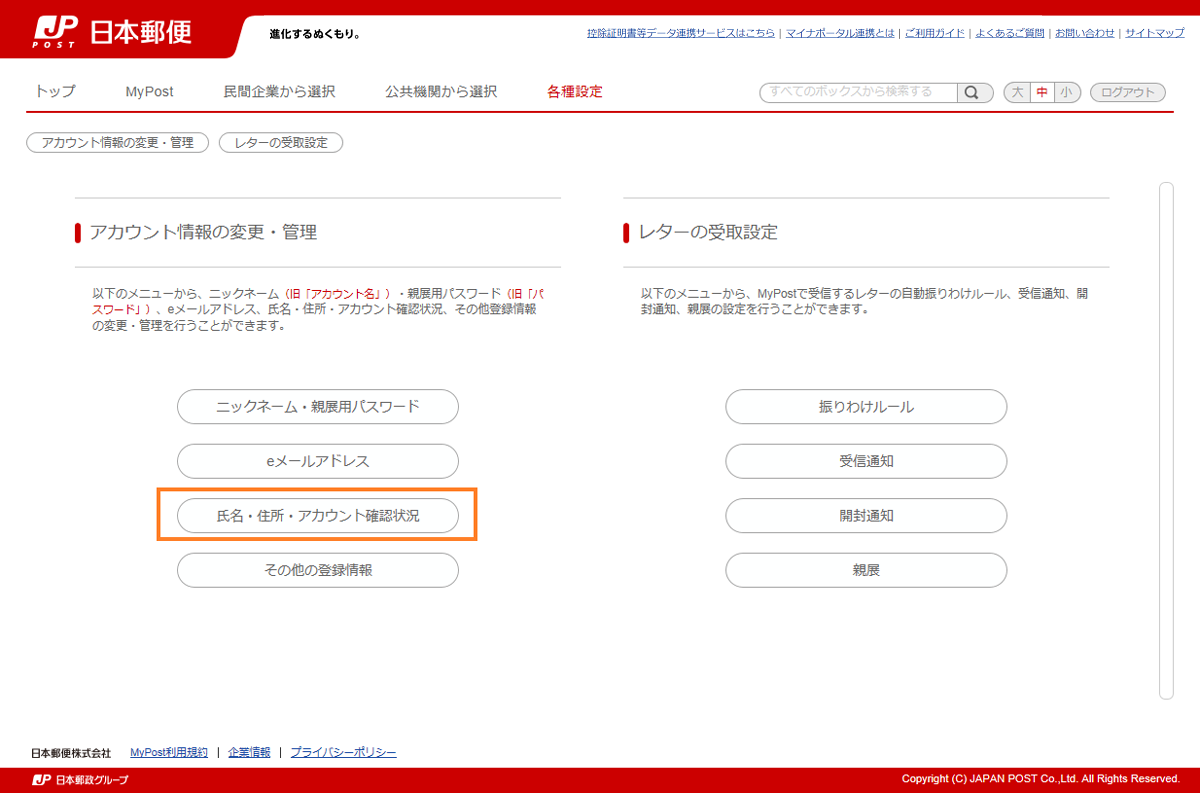
-
- 1各種設定画面より「氏名・住所・アカウント確認状況」を選択します。
- STEP3:変更情報の入力
- STEP4:入力内容の確認
-
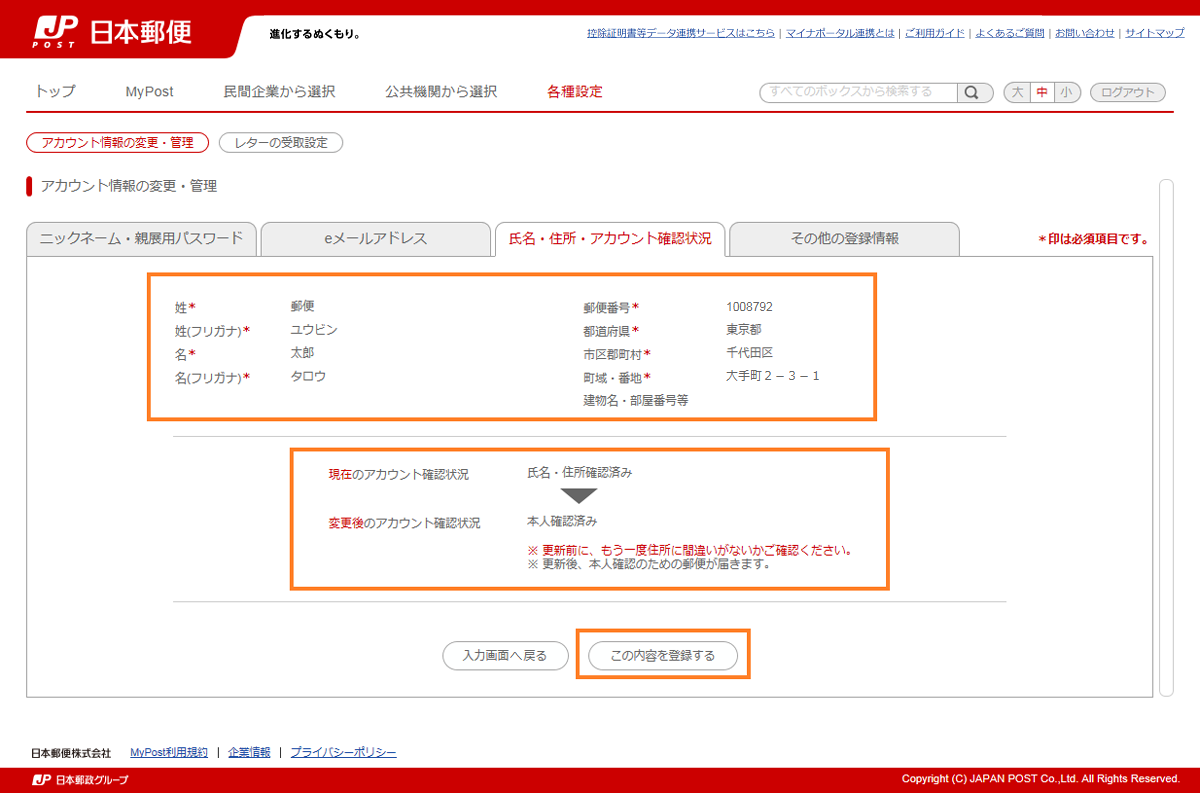
-
- 1変更内容を確認します。
- 2「この内容を登録する」ボタンをクリックします。
- STEP5:変更完了
-
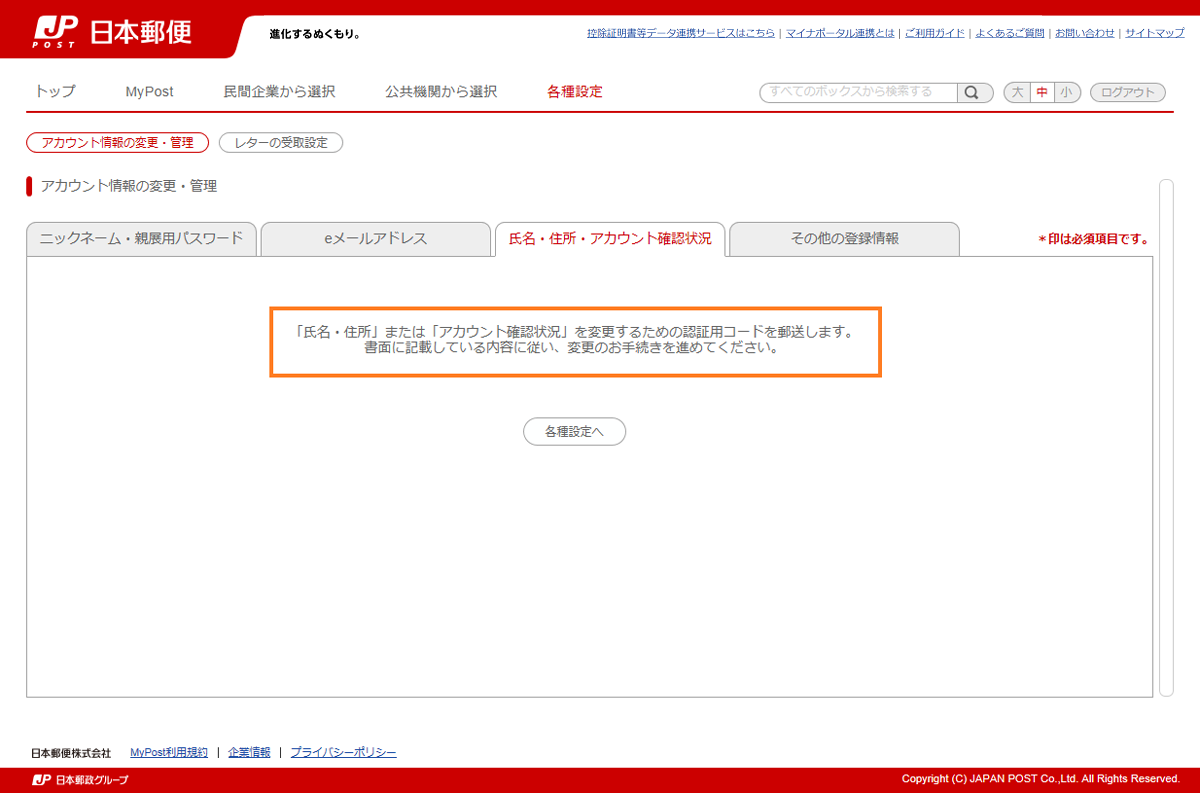
-
- 1登録が完了します。
- 「氏名・住所・アカウント確認状況」を変更するための認証用コードを郵送します。書面に記載している内容に従い、変更のお手続きを進めてください。
- STEP6:認証用コードを入力
- STEP7:変更完了
-
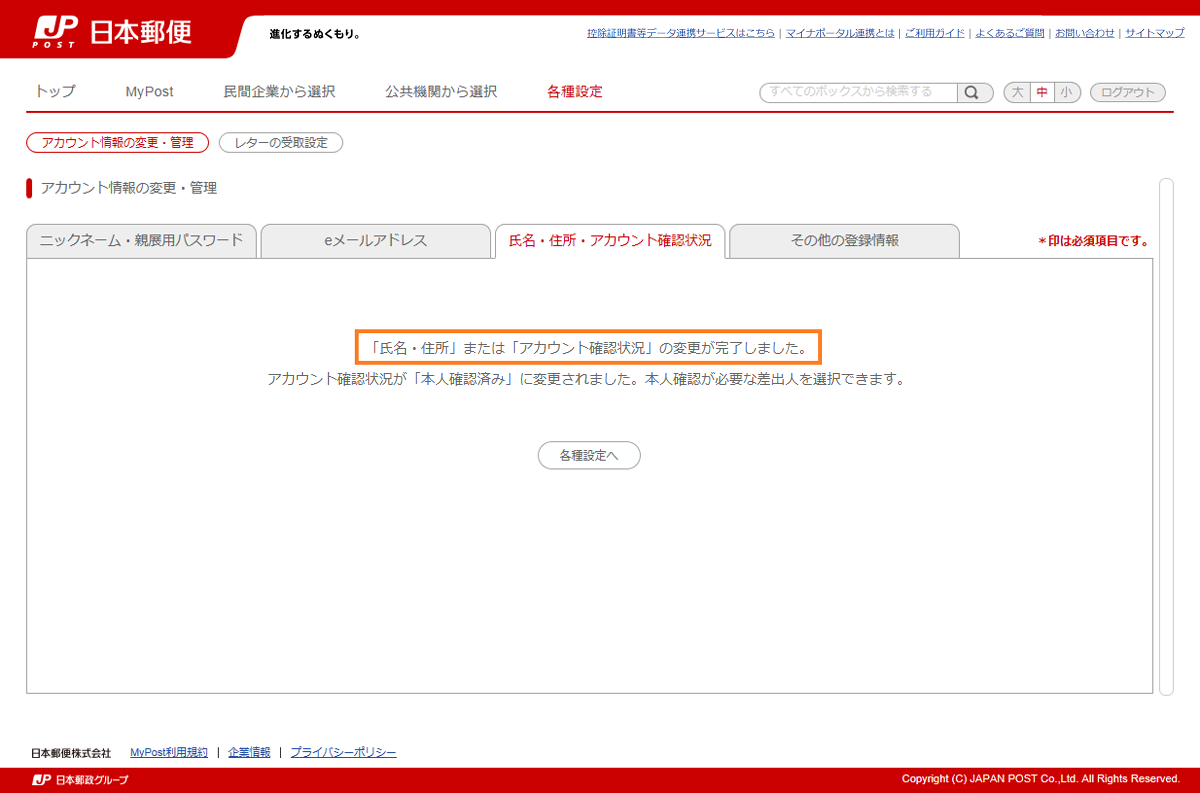
-
- 1変更が完了します。
9-1-4.その他の登録情報の変更
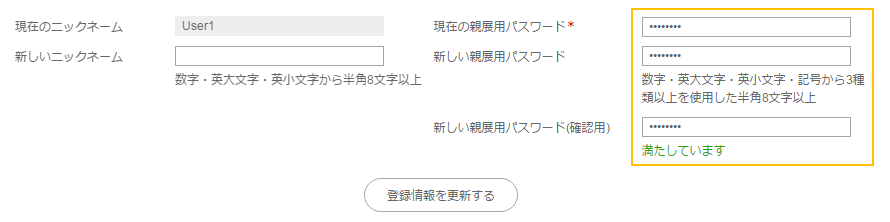
現在の親展用パスワードと新しい親展用パスワードを入力します。
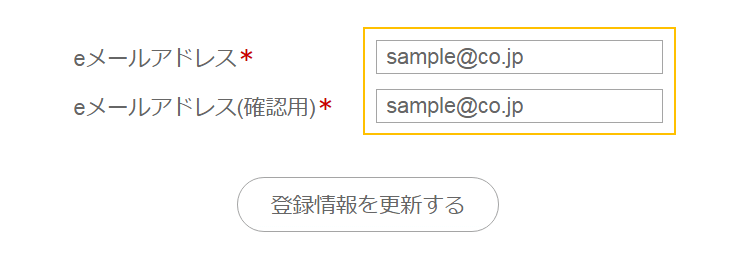
新しいeメールアドレスを入力します。
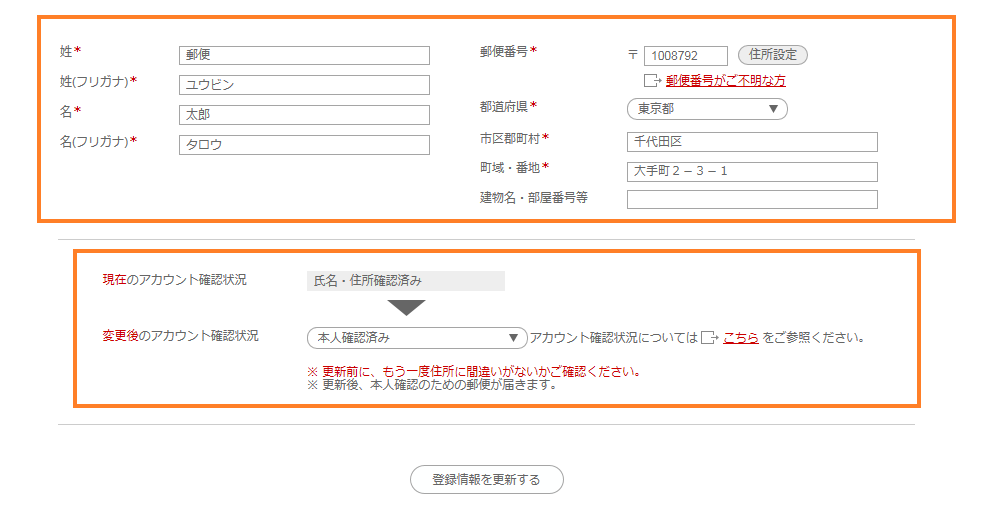
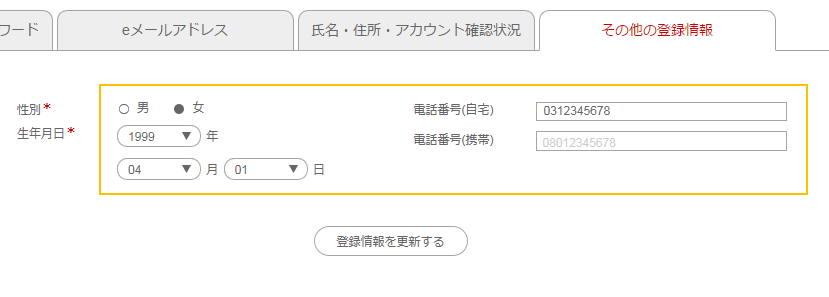
新しい情報を入力します。

認証用コードを入力