- 5-6.
アップロードファイルの確認 -
5-6-1.
ボックスからの確認- STEP1:MyPostの選択
-
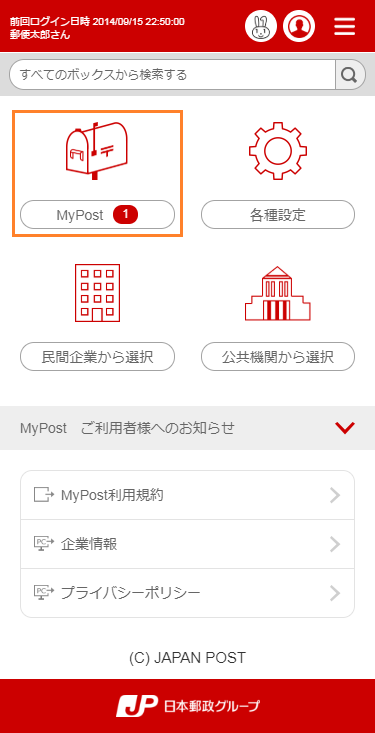
-
- 1トップ画面より「MyPost」アイコンを選択します。
- STEP2:ボックスの選択
-
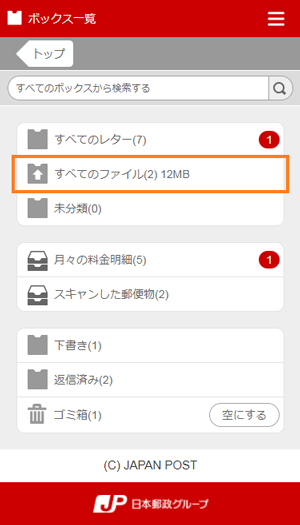
-
- 1ボックス一覧より「ボックス」アイコンを選択します。
【補足】ボックスの編集について
ボックスの編集は、スマートフォンからご利用できませんので、大変お手数ですがパソコン、もしくは、タブレットから編集をお願い致します。編集方法に関しては、ご利用ガイドをご確認ください。
- STEP3:アップロードファイルの選択
-
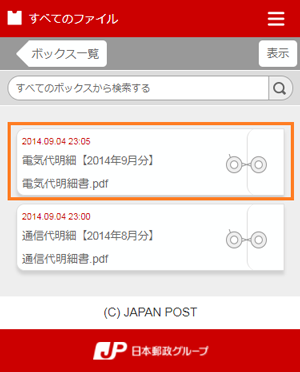
-
- 1アップロードファイル一覧より「アップロードファイル」アイコンを選択します。
- STEP4:アップロードファイルの表示
-
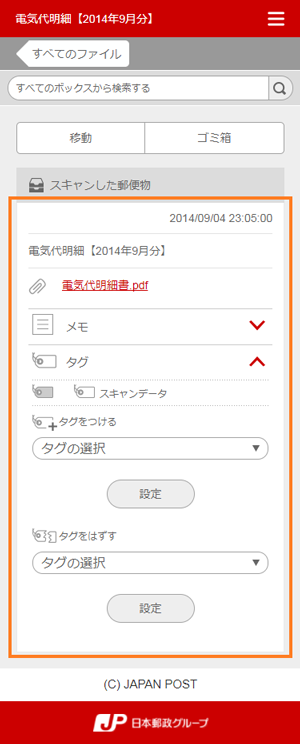
-
- 1選択したアップロードファイルが表示されます。
5-6-2.
タグからの確認- STEP1:タグの選択
-
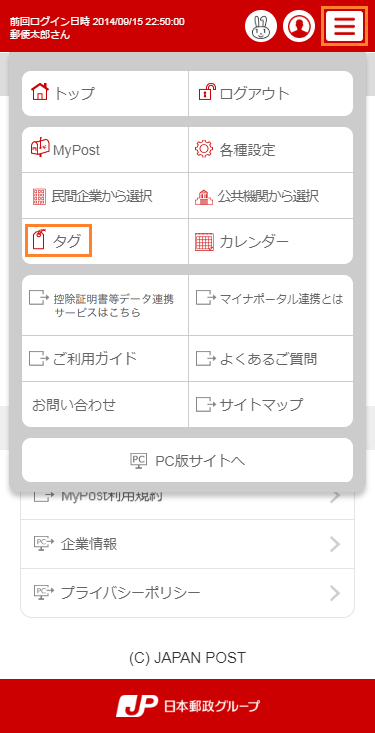
-
- 1メニュー内の「タグ」を選択します。
- STEP2:タグの選択
-
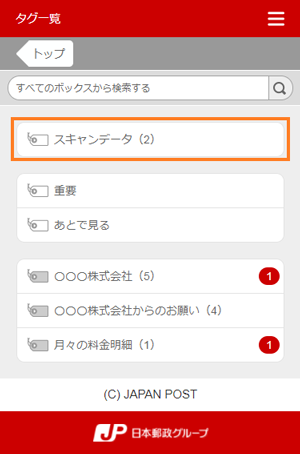
-
- 1タグ一覧より「タグ」アイコンを選択します。
【補足】タグの編集について
タグの編集は、スマートフォンからご利用できませんので、大変お手数ですがパソコン、もしくは、タブレットから編集をお願い致します。編集方法に関しては、ご利用ガイドをご確認ください。
- STEP3:アップロードファイルの選択
-

-
- 1アップロードファイル一覧より「アップロードファイル」アイコンを選択します。
- STEP4:アップロードファイルの表示
-
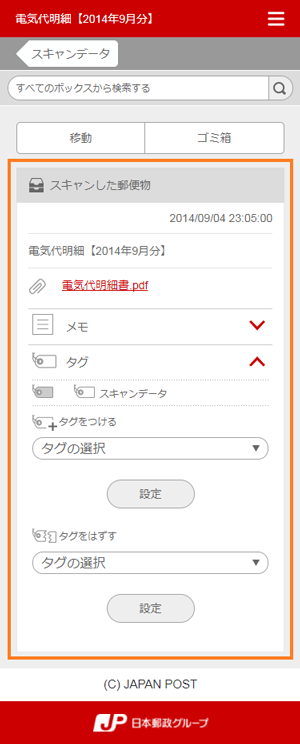
-
- 1選択したアップロードファイルが表示されます。
5-6-3.
カレンダーからの確認- STEP1:カレンダーの選択
-
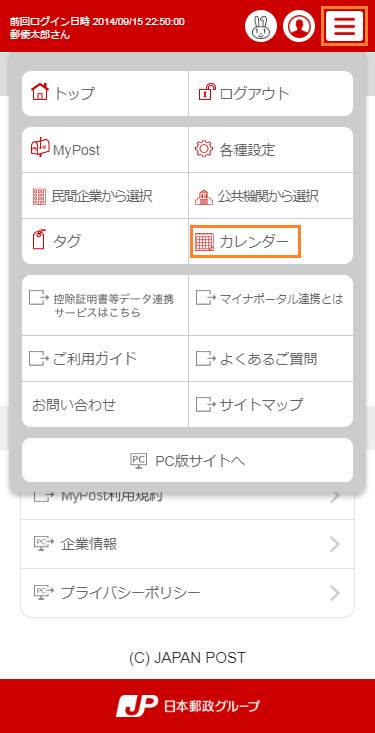
-
- 1メニュー内の「カレンダー」を選択します。
- STEP2:通数を選択
-
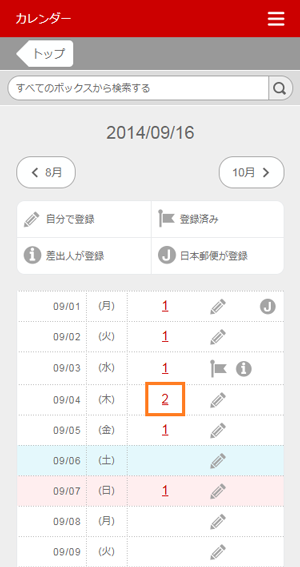
-
- 1カレンダーから「通数」を選択します。
【補足】通数について
日付毎の赤い数字はレターとアップロードファイルの通数です。
- STEP3:アップロードファイルの選択
-
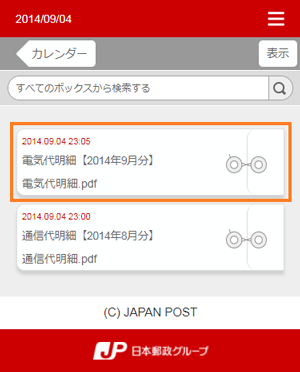
-
- 1アップロードファイル一覧より「アップロードファイル」アイコンを選択します。
- STEP4:アップロードファイルの表示
-
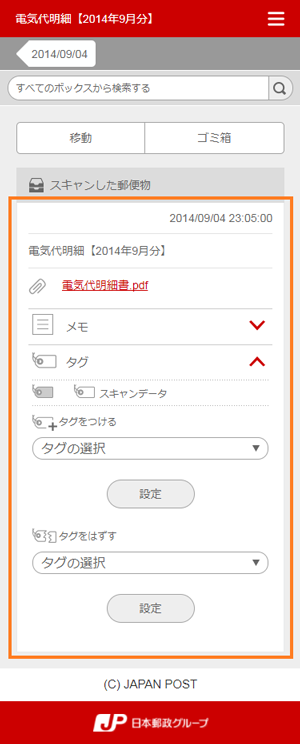
-
- 1選択したアップロードファイルが表示されます。