- 5-1.
レターの確認 -
5-1-1.
ボックスからの確認- STEP1:MyPostの選択
-
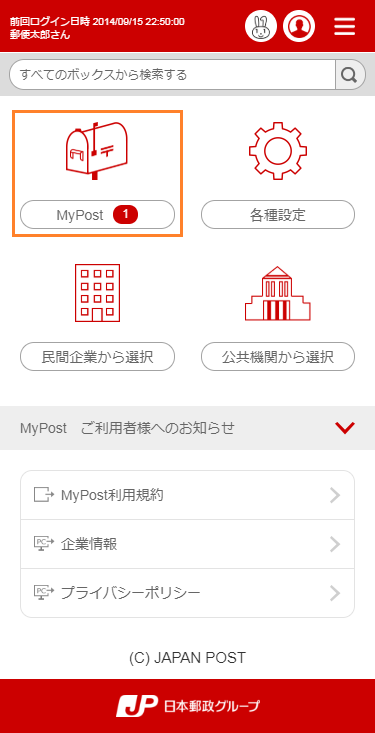
-
- 1トップ画面より「MyPost」アイコンを選択します。
- STEP2:ボックスの選択
-
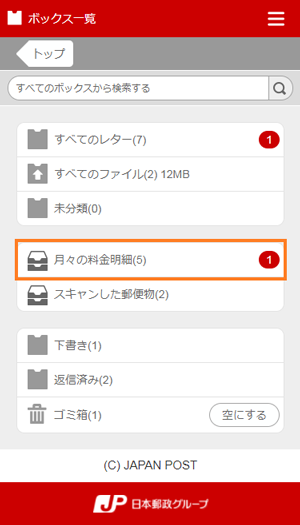
-
- 1ボックス一覧より「ボックス」アイコンを選択します。
【補足】ボックスの編集について
ボックスの編集は、スマートフォンからご利用できませんので、大変お手数ですがパソコン、もしくは、タブレットから編集をお願い致します。編集方法に関しては、ご利用ガイドをご確認ください。
- STEP3:レターの選択
-
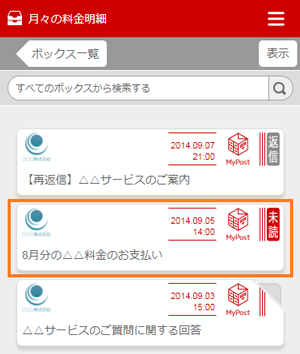
-
- 1レター一覧より「レター」アイコンを選択します。
- STEP4:レターの表示
-
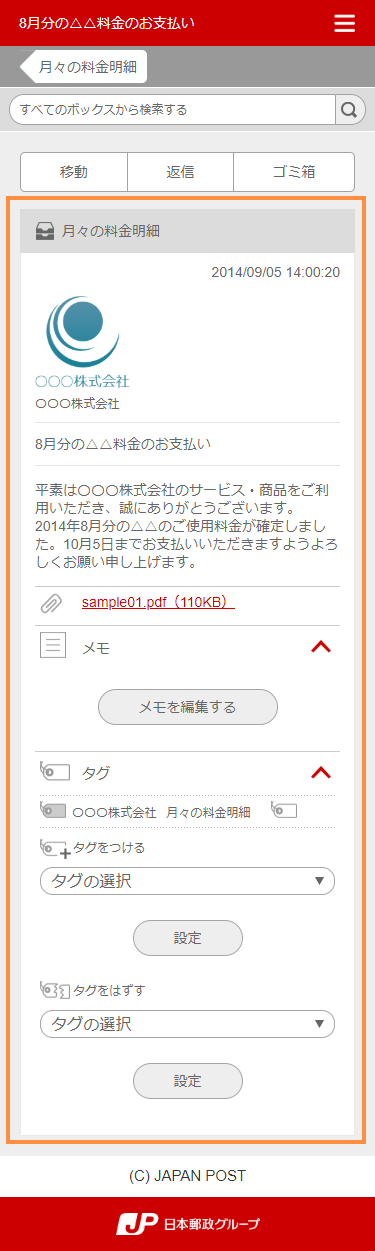
-
- 1選択したレターが表示されます。
【補足】レターについて
親展に設定されたレターの閲覧親展に設定されたレターの閲覧には、親展用パスワードの入力が必要となります。レターを閲覧する場合は親展用パスワードの入力を行ってください。
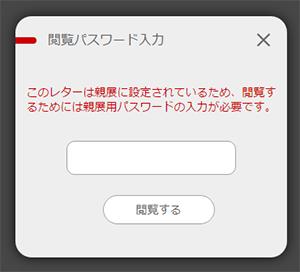
開封通知が必要なレターの閲覧開封通知が必要なレターの閲覧には、差出人に開封通知を送信する必要があります。レターを閲覧する場合は「はい」ボタンを選択してください。
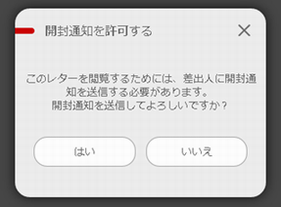
HTML形式のレターの閲覧レターの本文がHTML形式の場合は、「本文をHTML形式で見る」リンクが表示されます。レター本文を確認する場合は「本文をHTML形式で見る」リンクを選択してください。
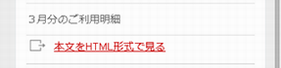
5-1-2.
タグからの確認- STEP1:タグの選択
-
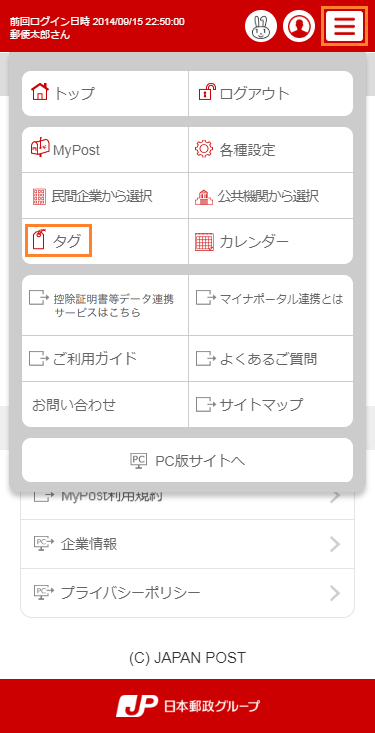
-
- 1メニュー内の「タグ」を選択します。
- STEP2:タグ一覧からタグの選択
-
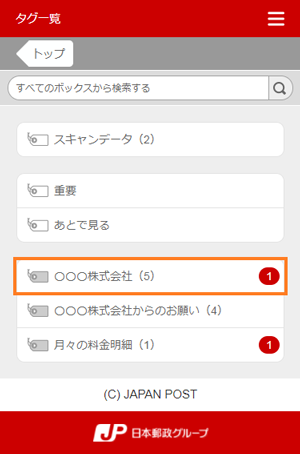
-
- 1タグ一覧より「タグ」アイコンを選択します。
【補足】タグの編集方法について
タグの編集は、スマートフォンからご利用できませんので、大変お手数ですがパソコン、もしくは、タブレットから編集をお願い致します。編集方法に関しては、ご利用ガイドをご確認ください。
- STEP3:レターの選択
-
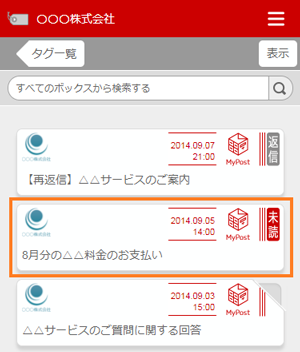
-
- 1レター一覧より「レター」アイコンを選択します。
- STEP4:レターの表示
-

-
- 1選択したレターが表示されます。
【補足】レターについて
レターに関する補足事項は、「5-1-1.ボックスからの確認のSTEP4:レターの表示」をご確認ください。
5-1-3.
カレンダーからの確認- STEP1:カレンダーの選択
-
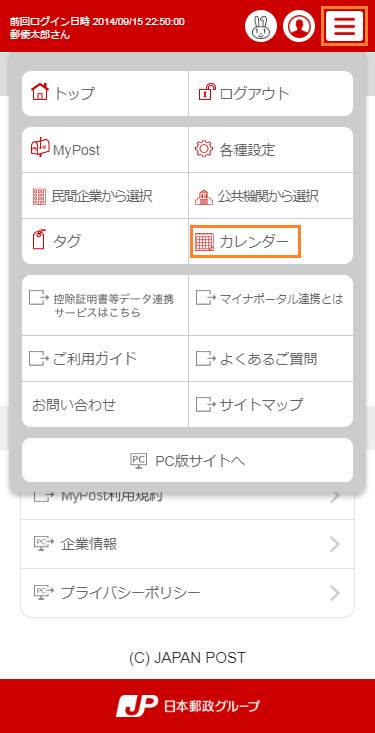
-
- 1メニュー内の「カレンダー」を選択します。
- STEP2:通数を選択
-
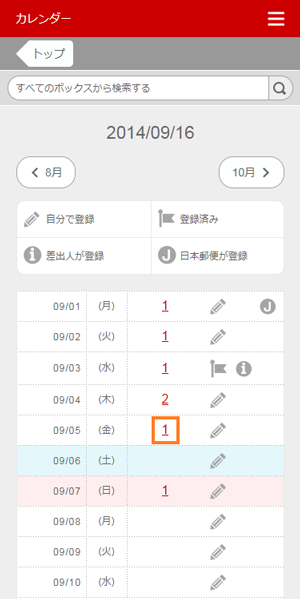
-
- 1カレンダーから「通数」を選択します。
【補足】通数について
日付毎の赤い数字はレターとアップロードファイルの通数です。
- STEP3:レターの選択
-
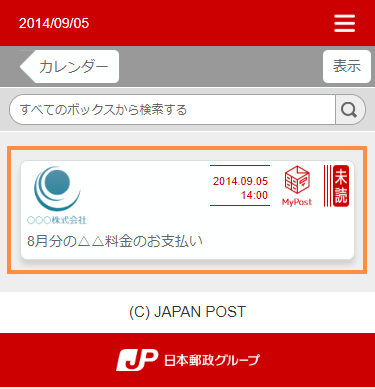
-
- 1レター一覧より「レター」アイコンを選択します。
- STEP4:レターの表示
-
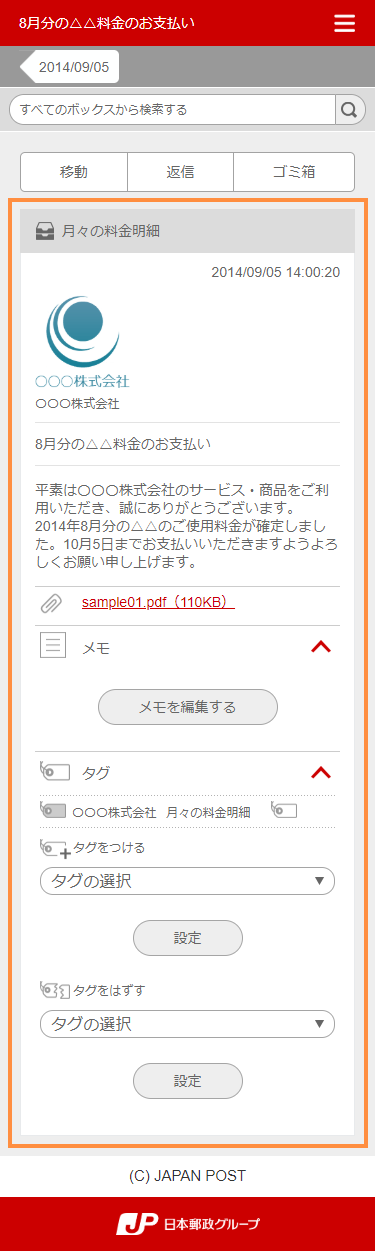
-
- 1選択したレターが表示されます。
【補足】レターについて
レターに関する補足事項は、「5-1-1.ボックスからの確認のSTEP4:レターの表示」をご確認ください。